
Avec les Surface Windows RT et Surface Windows 8 Pro, étendre son espace de stockage accessible via les applications n’est pas spécialement chose aisée. En effet, les applications photos, vidéos et de musique de l’OS vous permettent d’accéder uniquement aux collections média des utilisateurs stockées dans les bibliothèques respectives de Windows, cependant les dossiers situés sur la carte microSD ne peuvent être ajoutés à ces bibliothèque et retournent une erreur : « ce dossier ne peut pas être inclus car il se trouve sur un périphérique amovible ».
Assez gênant, n’est-ce pas ? Il existe néanmoins des solutions pour contourner ce problème et faire apparaître les fichiers stockés directement sur la Surface et ceux stockés sur la microSD dans les mêmes bibliothèques. Vous pouvez utiliser les solutions proposées par Toni Fowlie et Paul Thurrott.
L’astuce de Toni Fowlie : le point de jonction via l'invite de commande
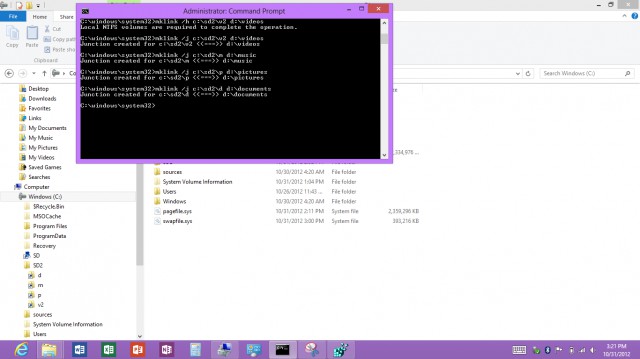
Il s’agit d’utiliser une vieille astuce liée au système de fichiers NTFS pour tromper Windows et lui faire croire que votre microSD fait partie du stockage local (celui de la Surface donc), le tout grâce à la création d’un point de jonction via l’invite de commande. En court, un point de jonction agit comme un répertoire standard mais redirige les actions vers un répertoire distant.
Pour mettre en place cette astuce, il faut préparer le terrain en créant un répertoire à la racine du lecteur local (C:\SD) et créer quatre répertoires pour le contenu multimédia sur la carte microSD : documents, musique, images et vidéos.
On peut ensuite utiliser l’invite de commande (en mode administrateur) et exécuter la commande suivante : mklink /j c:\sd\d d:\documents par exemple (il va de soi que l’opération est à répéter pour les autres dossiers), ce qui aura pour effet de créer un point de jonction avec le label « d » (ce qui agit comme un répertoire et se lie directement au répertoire documents sur la carte microSD). Vous pouvez par exemple exécuter ces commandes :
- mklink /j c:\sd\d d:\documents
- mklink /j c:\sd\m d:\musique
- mklink /j c:\sd\p d:\images
- mklink /j c:\sd\v d:\vidéos
Vérifiez que vous avec bien vos quatres répertoires dans le dossier C:\SD.
Les jonctions doivent ensuite être ajoutées à la liste des endroits indexés de Windows 8. Pour cela, ouvrez le panneau de configuration, choisissez options d’indexation puis modifier et cocher C:\SD en tant qu’endroit indexé. Appuyez sur OK et fermez tout.
Les endroits indexés sont finalement à inclure dans les bibliothèques appropriées. Pour ce faire, allez dans l’explorateur de fichiers, cliquez sur la bibliothèque documents et dans le bandeau cliquez sur propriétés. Appuyez sur ajouter et sélectionnez le répertoire C:\SD\d. Répétez le processus pour les autres bibliothèques.
Et voilà le travail, tout devrait fonctionner !
L’astuce de Paul Thurrot : via la gestion des disques
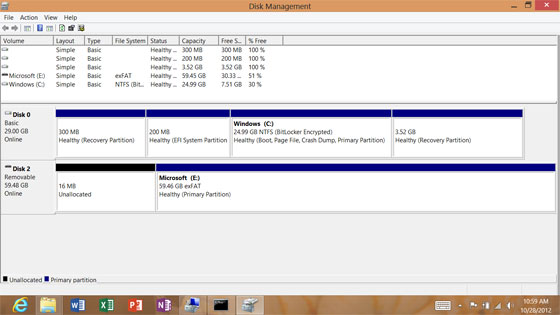
Comme précédemment, préparez le terrain et créer un répertoire à la racine du lecteur local (C:\SD) ainsi que quatre répertoires pour le contenu multimédia sur la carte microSD : documents, musique, images et vidéos.
Allez dans la gestion des disques (touche Windows + X ou allez dans le coin inférieur gauche de l’écran, faites un clic droit, choisissez ensuite gestion des disques dans le menu qui apparaît).
Dans la gestion des disques, trouvez votre carte microSD, faites un clic droit et choisissez de changer la lettre de lecteur et les chemins d’accès. Cliquez ensuite sur ajouter, faites parcourir et sélectionnez C:\SD et ajoutez-le aux chemins attachés à ce lecteur. Vous devriez obtenir deux entrées : E: et Windows (C:)\SD (si la carte microSD s’était ajoutée en tant que lecteur E à la base).
Allez ensuite dans chacune des bibliothèques et ajoutez les emplacements des répertoires correspondants de la microSD (ajoutez C:\SD\Musique dans la bibliothèque musique par exemple) via la commande gestion de la bibliothèque dans l’onglet gestion du bandeau.
C’est terminé !
Alors, trouvez-vous ces deux astuces utiles ? Les avez-vous utilisées ?
Une question sur Surface ?
Source :
winsupersite.com
,
teamradicus.com
Via :
engadget.com
Comparer les prix
 |
1299.00 € | Surface Pro 9 | Voir l'offre |
 |
1179.00 € | Surface Laptop 5 | Voir l'offre |
 |
900.00 € | Surface Pro 8 | Voir l'offre |
 |
439.00 € | Surface Go 3 | Voir l'offre |
 |
1280.00 € | Surface Duo 2 | Voir l'offre |

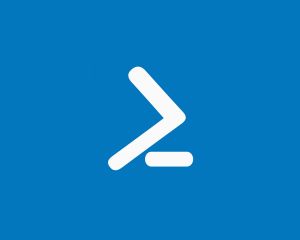

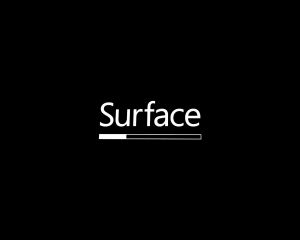
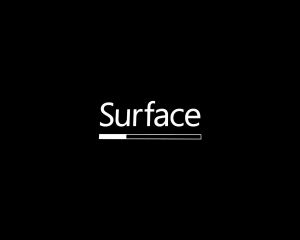
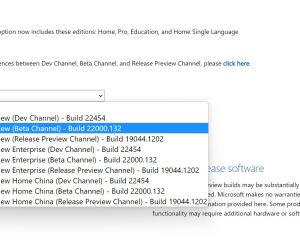
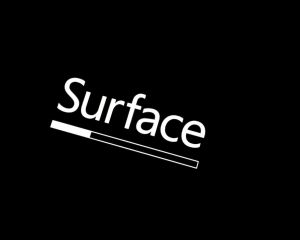
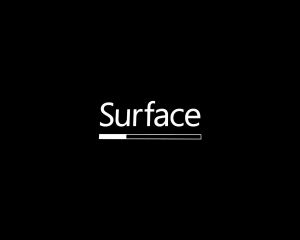
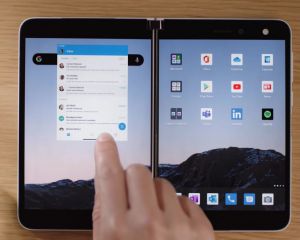
72 commentaires