Après avoir discuté avec plusieurs personnes récemment passées à Windows 8, il apparaît clairement qu’il manque une sorte de tutoriel "pas à pas" qui peut vous prendre par la main. C’est ce que nous allons essayer de réaliser ensemble avec cet article, ainsi que d’autres qui suivront prochainement. De plus, nous nous concentrerons ici sur l’utilisation de Windows 8 avec un clavier et une souris, sans écran tactile. C’est en effet le principal point noir relevé par bon nombre d’entre vous.
Écran de verrouillage
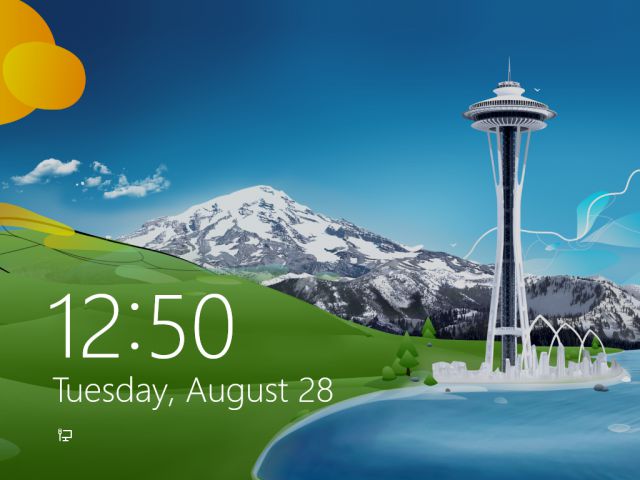
Partons donc du moment où votre machine est prête. Vous avez déjà finalisé l’installation en donnant votre nom, vos informations pour le réseau et ce genre de choses. Ce qui apparaît lors du démarrage de votre nouvel ordinateur est une image (le but ici n’est pas de lancer le débat sur la beauté de cette image). Par-dessus, apparaissent différentes informations. Par défaut, vous y trouverez l’heure et la date du jour, votre prochain rendez-vous (à condition d’avoir quelque chose dans le calendrier pour aujourd’hui ou pour demain) ainsi que des notifications du nombre d’emails reçus. Il est possible de changer les informations affichées ici, mais cela sera le sujet d’un prochain article.
Pour faire disparaître cette image, il suffit alors de cliquer ou d’appuyer sur n’importe quelle touche. Rien de bien compliqué donc. Suit un écran vous demandant de saisir votre mot de passe. Par la suite, vous pourrez ajouter d’autres façons de sécuriser votre machine telle qu’un code PIN à quatre chiffres, très pratique avec un clavier comportant un pavé numérique.
Ecran d’accueil, le nouveau menu "démarrer"
Voilà, vous être dans votre session, sur l’écran d’accueil. Celui-ci remplace l’ancien menu "démarrer". Il occupe tout l’écran et bouge un peu de partout. Chaque case à l’écran s’appelle une tuile. Les tuiles correspondent en quelques sortes à des raccourcis vers une application (ou une fonctionnalité d’une application). De plus, une tuile peut dynamiquement afficher des informations liée à une application, sans avoir besoin d’ouvrir celle-ci. Vous verrez par exemple vos nouveaux emails non-lus, les messages IM, certaines de vos photos, les dernières actualités, etc. Il n’y a aucune limite.
Vous ne verrez certainement pas toutes les tuiles d’un seul coup d’œil. Les tuiles suivantes se trouvent plus loin, à droite. Pour y aller, plusieurs options s’offrent à vous. La barre de défilement en bas, la molette de votre souris (vers le bas ou vers la droite si votre souris le supporte), ou simplement amener le curseur à droite de l’écran et continuer à vouloir aller encore plus à droite. Ce dernier point ne fonctionne que si vous avez plusieurs écrans. Enfin, un petit bouton avec un petit signe moins se trouve en bas, à droite de la barre de défilement. Un simple clic sur ce bouton et vous passez sur une vue globale. Permettant de passer facilement d’un endroit à un autre. Cette dernière option s’avère très pratique lors que le nombre d’applications devient très élevé.
Un clic sur une tuile ouvre l’application associée. Gardez le bouton de la souris enfoncé et vous pourrez déplacer la tuile là où bon vous semble. Afin de vous déplacer rapidement dans la liste, vous avez la possibilité, tout en gardant le bouton enfoncé, d’amener la souris en bas de l’écran, ce qui aura pour effet de reculer le zoom sur les tuiles. Ensuite, remontez votre curseur dans la région où vous souhaitez placer la tuile et l’écran d’accueil retournera en mode normal dans cette région.
Il est possible de regrouper les éléments de l’écran d’accueil. C’est le cas par défaut, mais vous pouvez en créer autant que vous souhaitez. Il est possible de nommer chaque groupe. Pour se faire, reculez le zoom (un clic sur le petit bouton « - » dans le coin bas de droit de l’écran d’accueil), puis faites un "clique droit" sur un groupe. La barre d’application apparaît alors en bas. Un clic sur le bouton à gauche « nommer le groupe » fait apparaître une zone qui permet alors de saisir le nom du groupe. Facile !
Rechercher une application
Une chose bien connue des possesseurs de Windows Phone est que l’écran d’accueil ne contient que certaines applications. Ce constat est également valable pour Windows 8. Il y a deux possibilités d’accéder à toutes les applications :
Commencer simplement à saisir le nom de l’application que vous souhaitez lancer. Windows va filtrer les applications par leur nom. Par exemple, si vous tapez :
- W, vous aurez comme résultats : Windows Store, Word, Windows Phone, Angry Birds Star Wars, etc.
- O : Word, Wordament, etc.
Les résultats seront ordonnés par fréquence d’utilisation. Il est possible de se déplacer dans cette liste avec les touches fléchées et de démarrer l'application par un appui sur "entrée". Il est également possible de faire un clique droit, ce qui affichera une barre de menu contextuelle. Dans les boutons que vous aurez l’occasion d’y retrouver, il sera possible d’épingler l’application sur l’écran d’accueil, de la démarrer avec les droits d’administrateur, de l’épingler à la barre de tâches (uniquement pour les applications « bureau ») ou de désinstaller (application Windows 8 Store uniquement).
Enfin, si vous souhaitez parcourir toutes les applications, depuis l’écran avec les grosses tuiles cliquez droit à côté des tuiles. Une nouvelle barre apparaît qui ne contient qu’un seul bouton, à droite : « toutes les applications ». Ceci affiche, logiquement, toutes les applications, regroupées par la première lettre ou par le dossier pour les applications qui ne sont pas directement dans le « menu démarrer » à l’ancienne. Ici aussi, un bouton dans le coin bas droit affiche une liste des lettres / noms de dossier pour un saut rapide. Si vous souhaiter changer les dossiers, passer votre chemin, ce n’est pas possible depuis l’écran d’accueil. Il faudra passer par l’explorateur de fichier, et ceci ne sera possible que pour les applications bureaux. Le chemin d’accès est « simplement » : C:\ProgramData\Microsoft\Windows\Start Menu\Programs.
Conclusion
Bien que l’écran d’accueil laisse comme première impression d’avoir été pensé principalement pour le tactile, il est en fait relativement bien pensé pour l’utilisation « clavier-souris ». De notre côté, nous classons généralement les applications en deux groupes :
- Celles dont nous souhaitons
avoir les informations de la tuile dynamique (Courrier, Calendrier, etc.) ;
- Et
les autres.
La première catégorie sera largement représentée dans les tuiles affichées sur l’écran d’accueil. Alors que pour la seconde, nous utiliserons principalement le clavier pour taper le début du nom de l’application. Comme sous Windows 7 par exemple.
À l’usage, on ne perd pas de temps par rapport à l’ancien menu démarrer. Au contraire, il est possible de désactiver les notifications comme celles des emails et simplement regarder la tuile de temps en temps. Ceci évitant de s’interrompre trop souvent durant une tâche, c’est donc tout bénéfice pour la productivité.
À bientôt pour le prochain épisode…

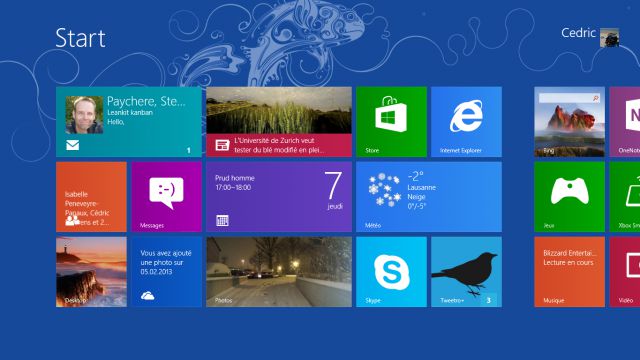
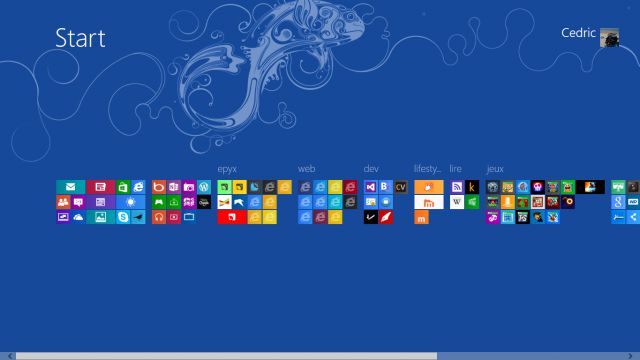
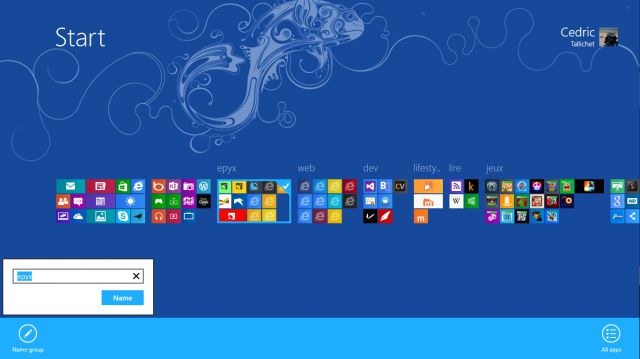
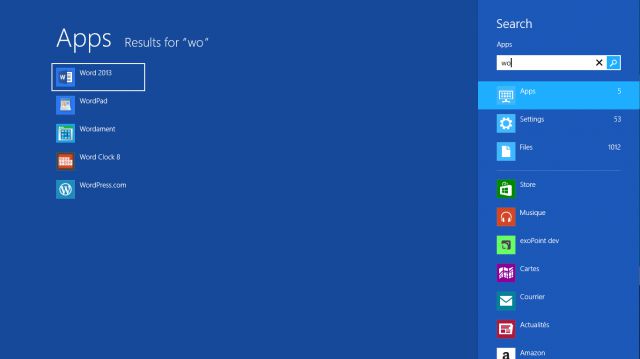
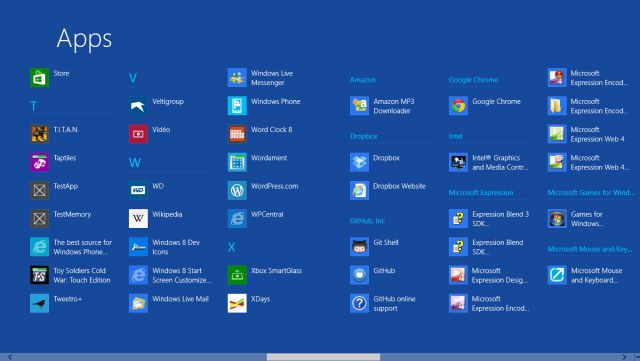


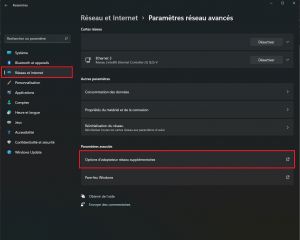
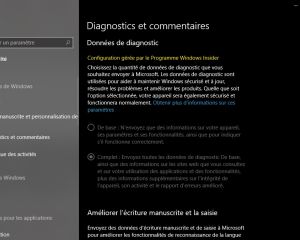
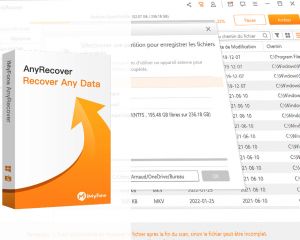
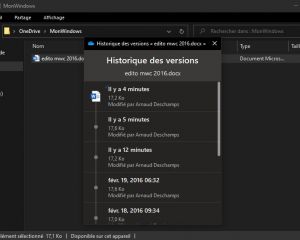

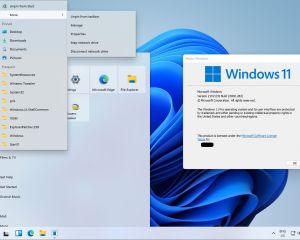
27 commentaires
par contre le système "toutes applis ouvertes" ça peut jouer des tours (il m'est arrivé en plein cours de montrer qque chose a l'ordi à ma prof et de voir un message très très personnel s'afficher alors que j'avais oublié que l'appli messenger était activée :O . Ladite prof commentant ledit message... ).
Bon maintenant je préfère fermer quelques applis on ne sait jamais.
c'est ça ou créer une session spéciale pour mes cours ...
En fait, il ne faut pas fermer les applis, tu peux les laisser ouvertes, le système les gère tout seul et les ferme automatiquement. Cela permet de reprendre plus rapidement, de rester connecté...
Mais si vraiment tu veux fermer l'appli il faut placer ta souris tout en haut de l'écran jusqu'à ce qu'elle devienne une petite main, tu appuies sur le clic gauche et sans le relâcher tu fais glisser ta souris jusqu'en bas de l'écran.
oui on finit par s'y habituer à ce nouvel OS. Même si il faut être curieux cliquer sur tout pour voir ce que ça fait, tatonner etc. bref. on arrive au fil du temps à prendre ses marques.
Question: est ce que comme moi vous n'arrivez pas à utiliser la touche echap pour quitter une application? je m'explique: quand je veux lire par exemple "Le Monde", l'appli s'affiche en plein écran. et j'ai souvent le réflexe d'appuyer sur la touche echap pour en sortir, une fois que j'ai fini. mais ça ne fonctionne pas. je suis obligée de la faire glisser sur la gauche puis clic droit et fermer... quelle gymnastique! avez vous une meilleure astuce?
J'avais pas fait suffisamment attention ^^ ! Je pensais que le zoom arrière ne fonctionnait que sur l'écran d'accueil. Merci pour l'astuce, c'est exactement de ça dont je parlais.