Pour personnaliser l’apparence de votre bureau sous Windows 11, vous avez la possibilité d‘ajouter de la transparence à votre barre des tâches. Celle-ci est par défaut totalement opaque, ce qui n’est pas forcément du goût de tous les utilisateurs. Vous pouvez donc personnaliser votre bureau en rendant la barre des tâches transparente, pour laisser deviner les images affichées en arrière plan.
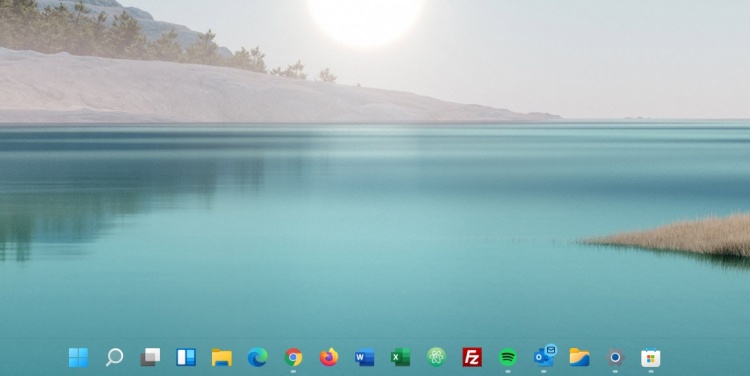
Voici un petit tutoriel pour obtenir une barre des taches transparente sur Windows 11 en quelques minutes. Deux méthodes s’offrent à vous : utiliser les options intégrées du système d’exploitation, ou installer un petit logiciel gratuit pour aller encore plus loin dans la personnalisation.
La méthode la plus simple : via l'application "Paramètres" de Windows 11
Pour ajouter de la transparence à la barre des tâches de Windows 11, la solution la plus simple se trouve tout simplement dans les paramètres.
- Ouvrez les paramètres du système d’exploitation (Windows + i)
- Choisissez "Personnalisation", puis "Couleurs"
- Vous y trouverez un paramètre "Effets de transparence" : choisissez "Activé". Lorsque vous activez cette option, la couleur de la barre des tâches change, car vous pouvez désormais distinguer en transparence la couleur de votre arrière plan.
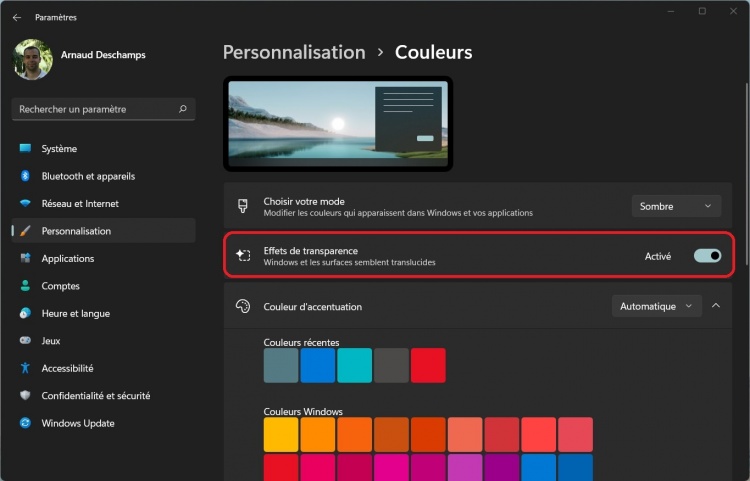
Celle-ci n’est néanmoins pas totalement transparente. Windows n’offre en effet pas cette option nativement. Pour une transparence totale, vous devrez installer un logiciel tiers qui propose davantage d’options de personnalisation.
La méthode avancée : à l’aide du logiciel tiers TranslucentTB
Pour rendre la barre des tâches de Windows 11 totalement transparente, vous allez devoir faire appel à un logiciel tiers. Vous pouvez par exemple utiliser TranslucentTB. Ce petit utilitaire open source est très simple d’utilisation et remplit parfaitement son rôle. Il vous donne accès à plusieurs options de personnalisation, en plus des options habituelles des paramètres de Windows.
Une barre des tâches totalement transparente
- Téléchargez la dernière version de TranslucentTB, puis autorisez le logiciel à s’installer sur votre ordinateur
- Une nouvelle icône apparait alors dans votre barre d’état (en bas à droite)
- Faites un clic droit sur celle-ci pour découvrir toutes les options disponibles
- Pour la transparence de la barre des tâches, choisissez « Acrylic » ou « Clear »
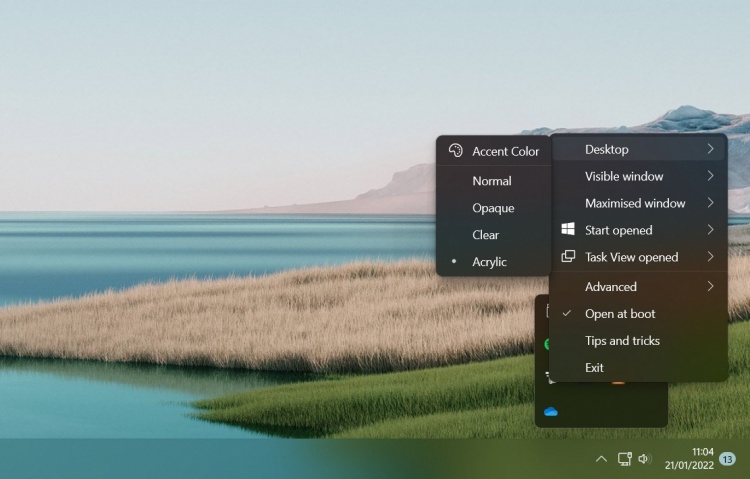
Avec TranslucentTB, vous avez donc enfin la possibilité d’obtenir une barre des tâches 100% transparente. Elle disparait entièrement, et vos icônes semblent simplement flotter en bas de l’écran. Vous aurez également accès à plusieurs autres options : vous pourrez par exemple choisir un mode « flou », où la barre est translucide mais néanmoins encore visible.
| 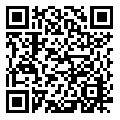 |
Une question sur Windows 11 ?


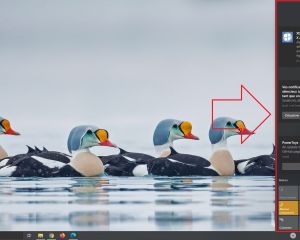



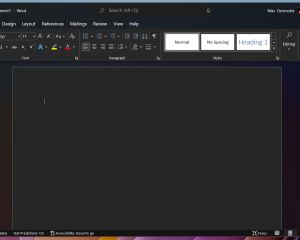

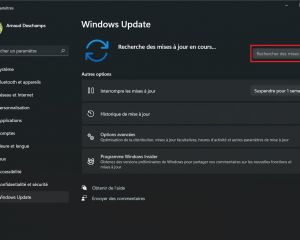
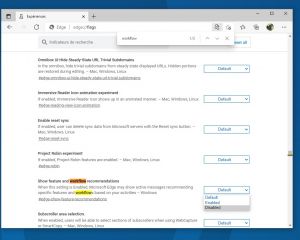
Voir les commentaires