Arrivée tout d’abord en version Alpha sur Windows Phone 8.1, Cortana a fait son entrée dans le monde des ordinateurs et tablettes avec Windows 10. Si vous ne connaissez pas encore Cortana, il s’agit d’une assistante personnelle digitale que Microsoft veut rendre disponible à tout moment et facilement. Elle ne permet pas uniquement de faire des recherches par reconnaissance vocale mais va bien plus loin : gérer votre calendrier, vous donner la météo et même discuter avec vous pour satisfaire votre égo (si si !). Voici donc un petit tutoriel pour vous permettre de bien utiliser Cortana sur Windows 10.
Comment activer Cortana ?
Après avoir installé Windows 10, vous avez probablement remarqué une nouvelle zone de recherche à côté du menu démarrer : il s’agit de Cortana.
Pour demander quelque chose à Cortana, vous avez plusieurs possibilités :
- Placer votre curseur sur le champ texte de Cortana dans la barre des tâches, et introduire votre requête via les touches du clavier
- Cliquer sur l’icône du microphone et dire à haute voix votre requête
- Appuyer sur Windows + C et dicter votre requête
- Dire à haute voix « Hey Cortana » et dicter votre requête (après avoir activé l’option dans les paramètres)
Lors du premier lancement, vous devrez autoriser Microsoft à collecter certaines informations indispensables pour l’utilisation de Cortana, ainsi que configurer votre microphone. Vous devrez également répéter quelques phrases pour que Cortana puisse apprendre à connaître votre voix. Cortana souhaitera également connaître votre prénom afin de « dialoguer » de manière plus personnalisée avec vous.
Pour bien commencer, direction le Carnet de Notes.
Comme je vous le disais en introduction, Cortana ne se limite pas à une simple recherche vocale sur Bing. Microsoft la définit comme une « véritable assistante personnelle », ça c’est pour la théorie. Dans la pratique, ses fonctionnalités sont déjà intéressantes mais restent encore limitées en France étant donné sa disponibilité en version Alpha. La version Beta devrait être disponible d’ici la fin de l’année et on imagine donc qu’elle proposera encore plus de possibilités à l’avenir.
Pour bien commencer avec Cortana, il faut avant tout qu’elle apprenne à vous connaitre. Pour la configurer, utilisez le Carnet de Notes pour y entrer vos centres d’intérêt, votre lieu de travail et domicile et les sujets d’actualité qui vous intéressent. Vous verrez directement que Cortana suggèrera des informations bien plus concrètes après avoir pris le temps de remplir ces informations. Notez que si vous n’entrez aucune information dans le Carnet de Notes, Cortana vous posera probablement des questions temps à autres pour apprendre à vous connaître.
Que pouvez-vous demander à Cortana ?
Actuellement, Cortana offre déjà un grand nombre de fonctionnalités et l’assistant personnel s’enrichit régulièrement. Je vais donc aborder ce que pouvez lui demander pour le moment, mais gardez bien à l’esprit que cette liste n’est pas exhaustive puisqu’il est possible que de nouvelles interactions arrivent après la publication de cet article. Je vous conseille donc tout d’abord de lui demander « Que puis-je dire ? » pour avoir une liste à jour des différentes actions à jour ainsi que des exemples.
Notez que vous retrouverez en-dessous de cette liste suggérée par Cortana les applications compatibles avec celle-ci comme par exemple MYTF1. Au niveau des fonctionnalités natives, les voici :
- Calendrier : vous pouvez demander à Cortana d’afficher votre calendrier, d’ajouter un rendez-vous ou encore de modifier la date d’un rendez-vous… Votre calendrier est synchronisé avec Outlook, et se mettra à jour automatiquement peu importe sur quel support vous le consultez
- Rappel : Tante Irma passe à la maison vers 18h et vous n’avez vraiment pas envie de la voir ? Demandez à Cortana de vous rappeler à 17h de ne pas oublier de quitter le boulot plus tard aujourd’hui !
- Alarme : vous profitez de votre pause du midi pour dormir sur votre chaise de bureau, les pieds allongés sur la table. Demandez à Cortana de définir une alarme à 13h30 pour éviter de vous faire remarquer par votre patron après sa pause déjeuner.
- Musique : demandez à Cortana de lire le dernier album de Justin Bieber si vous l’avez sur votre disque dur
- Lieux : plutôt utile sur tablette, vous pouvez demander à Cortana l’itinéraire pour aller à Paris. L'application Cartes s'ouvrira et affichera l'itinéraire. Vous pouvez également lui demander de trouver une pizzeria près de chez vous
- Suivi de trajet (vols) : donnez le numéro du vol pour obtenir ses informations
- Finance : vous avez placé de l’argent en bourse et souhaitez avoir des informations sur le cours de l’action Microsoft ? Demandez à Cortana où en est l’action qui vous intéresse
- Mathématiques : pas besoin de lancer la calculatrice, demandez à Cortana combien font « 19068 divisé par 454 » ou introduisez « 19068/454 » dans la zone de recherche. Oui, cela fait 42, la réponse à tout… les geeks comprendront !
- Dictionnaire : demandez à Cortana de donner la définition d’un mot
- Météo : même si Cortana n’a pas vraiment de ressemblance avec Catherine Laborde, elle peut aussi se transformer en miss météo. Demandez-lui quel temps il fera demain !
- Lancer une application : demandez à Cortana de lancer Outlook
Si vous vous sentez un peu seul, vous pouvez aussi dialoguer avec Cortana. Demandez-lui comment elle va, qui est son créateur, quel est son âge, qui est le patron (oui oui, quand je vous parlais de satisfaire votre égo)…. Cortana peut même vous raconter des blagues et sera bientôt capable de traduire des mots dans une autre langue. Sachez que si Cortana n’a aucune réponse à vous donner, elle vous redirigera automatiquement sur la recherche Bing en ouvrant le navigateur par défaut.
Envie d'aller plus loin avec Cortana ? N'hésitez pas à lire sur notre précédent dossier sur Cortana pour retrouver de nombreux scénarios d'usage.
Comment masquer ou désactiver Cortana ?
Vous n’utilisez pas Cortana et souhaitez avoir plus d’espace dans la barre des tâches ? C’est possible ! Pour ce faire, il suffit d’effectuer un clic droit, sélectionner Cortana puis cliquer sur « Masquer » ou « Afficher l’icône Cortana » selon votre envie. Notez que même si vous masquez la zone de recherche Cortana, le raccourci Windows + C ainsi que la commande « Hey Cortana » resteront toujours accessibles.
Si vous désirez complètement désactiver Cortana, il faut pour cela de vous rendre dans les Paramètres / Voix, entrée manuscrite et frappe et cliquer sur « Arrêter de me connaître ».
Pour terminer, sachez que vous gardez toujours le contrôle sur les informations que stocke Cortana. Pour effacer vos préférences ou les gérer, vous pouvez directement vous rendre sur cette page du site de Microsoft.
Une question sur Windows 10 ?


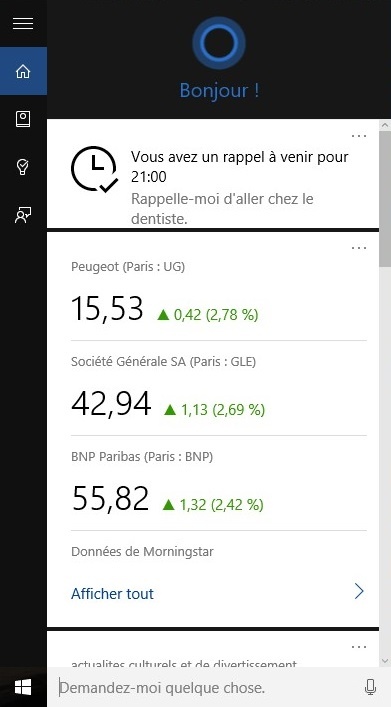
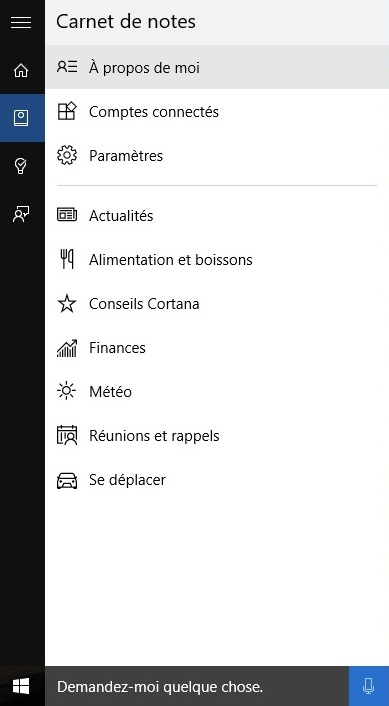
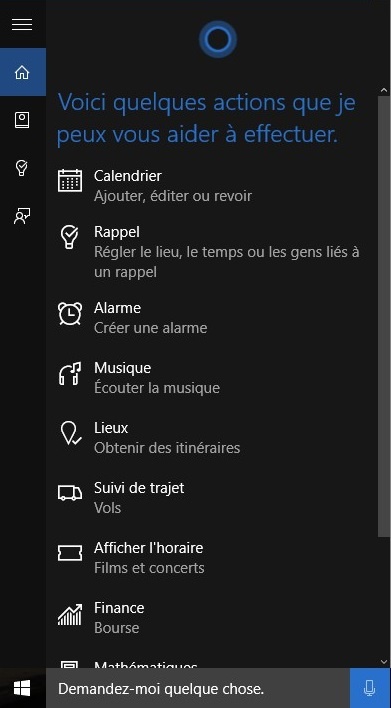
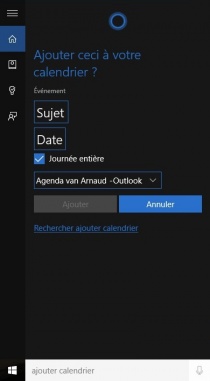
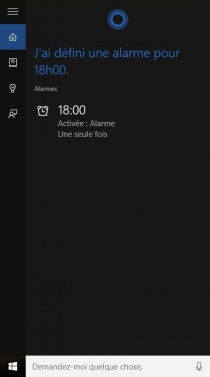
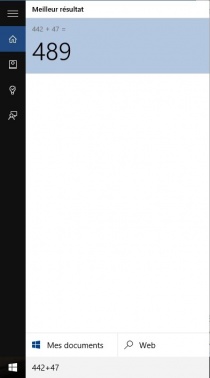
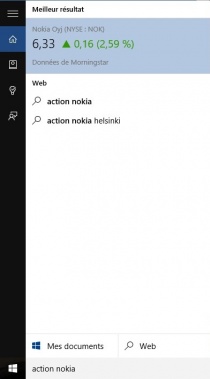
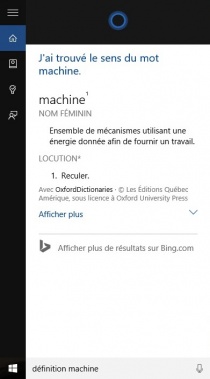
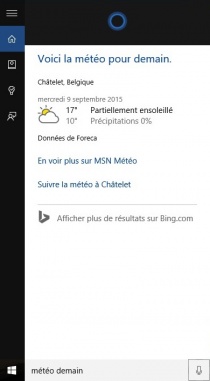
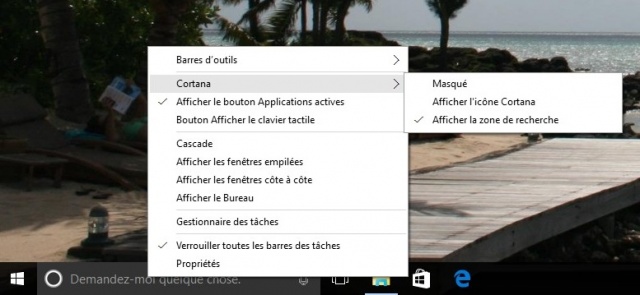
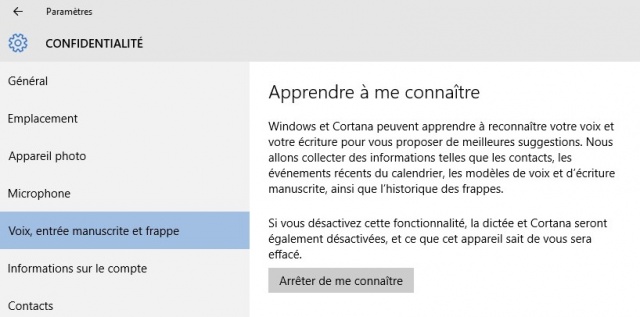

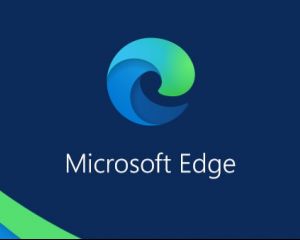

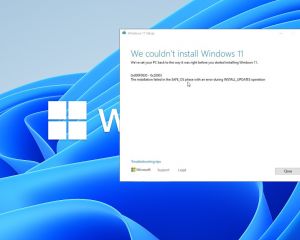
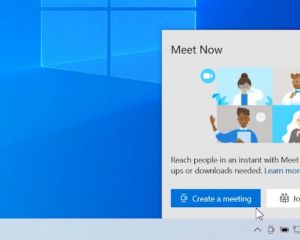
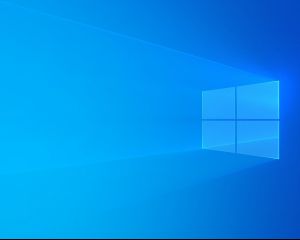
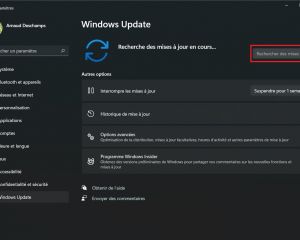
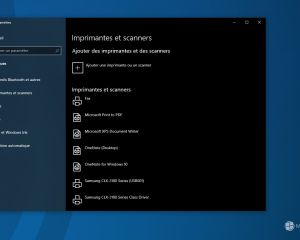
Voir les commentaires