MAJ : si votre PC embarque la version 2004 de Windows 10 ou supérieure, nous vous renvoyons vers cet autre tutoriel pour savoir comment désinstaller Cortana sur votre PC.
Bien qu'il se détache de plus en plus de Windows 10, l'assistant personnel Cortana est toujours activé par défaut au sein du système d'exploitation de Microsoft. Pourtant, nous sommes nombreux à ne pratiquement jamais l'utiliser. Alors, à quoi bon laisser Cortana sur son PC ? Malheureusement pour vous, on ne peut pas (encore) supprimer complètement Cortana. De la même manière, il est impossible de désinstaller l'assistant comme c’est le cas pour d'autres applications natives de Microsoft. Heureusement, il est possible de désactiver Cortana. Voici donc un petit tutoriel pour savoir comment vous y prendre.
Bon à savoir avant de commencer
Si vous voulez une méthode efficace pour désactiver complètement Cortana, il va falloir passer par le Registre. Dans ce cas, vous allez devoir être très précis et vous y connaitre déjà un peu en matière de PC. Si c'est le cas pour vous, vous pouvez directement passer à la méthode 3. Sinon, je vous conseille d'en rester aux méthodes 1 et 2.
1. Masquer Cortana à partir de la barre des tâches
Cette première technique ne désactivera pas Cortana, mais vous permettra de la masquer de la barre des tâches. En effectuant cette petite manipulation, l'assistant ne prendra désormais plus de place inutile dans la barre des tâches. Voici donc la procédure :
- Faites un clic droit sur l'icône de Cortana ou dans la zone libre de la barre des tâches
- Décochez la case "Afficher le bouton Cortana" dans le menu
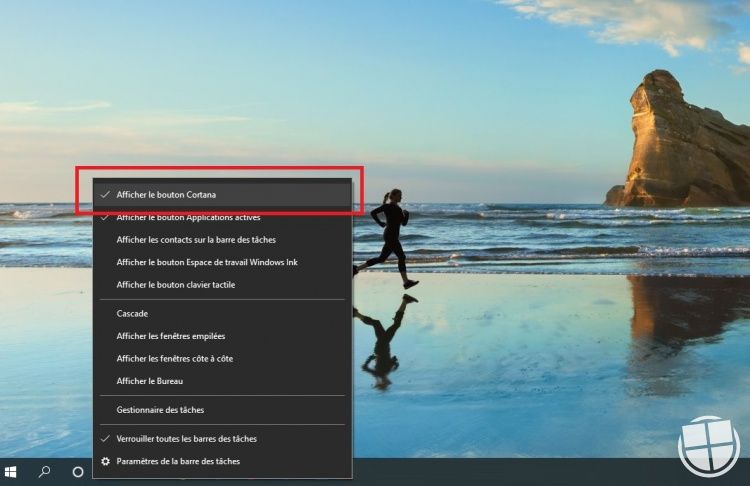
2. Désactiver Cortana à partir des Paramètres
Malheureusement, il n’est à ce jour plus possible de désactiver Cortana à partir des Paramètres de votre PC si vous possédez une version familiale ou Pro de Windows 10. Cependant, vous pourrez désactiver différentes options qui vous permettront notamment d’économiser en ressources ou encore de supprimer des données confidentielles. Pour ce faire :
- Cliquez sur le menu Démarrer et sélectionnez l’icône en forme d’engrenages
- Une fois dans les paramètres, recherchez "Cortana" dans la barre de recherche
- Désactivez ensuite toutes les options dont Hey Cortana, le raccourci clavier ou encore l’écran de verrouillage.
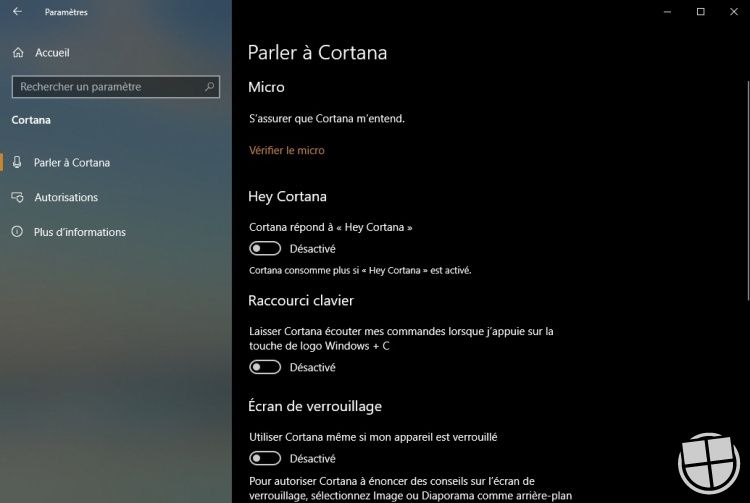
Supprimer les informations personnelles
Sachez que depuis que vous utilisez votre PC, Cortana a probablement recueilli de nombreuses informations à votre sujet. Vous pouvez heureusement les supprimer, et cela passe par le menu "Autorisations". Pour ce faire :
- Cliquez sur le lien "Modifier ce que Cortana sait de moi dans le Cloud"
- Cliquez ensuite sur le bouton "Effacer" tout en bas de la fenêtre déroulante
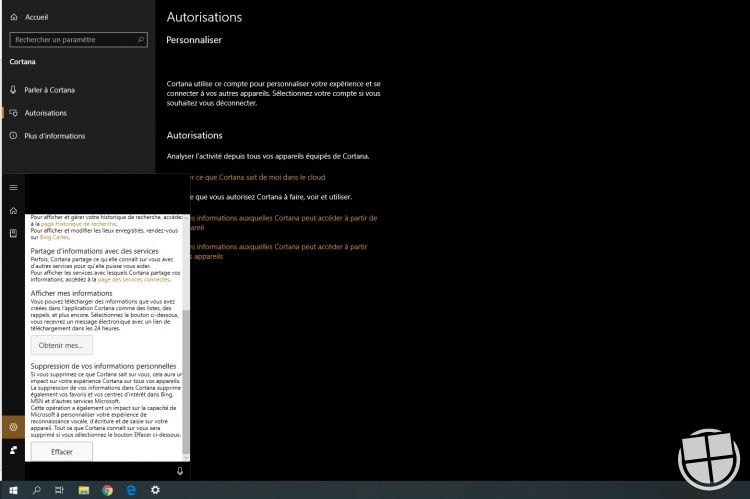
Dans le menu Autorisations, cliquez ensuite sur le lien "Gérer les informations auxquelles Cortana peut accéder à partir de cet appareil", et désactivez les différentes options.
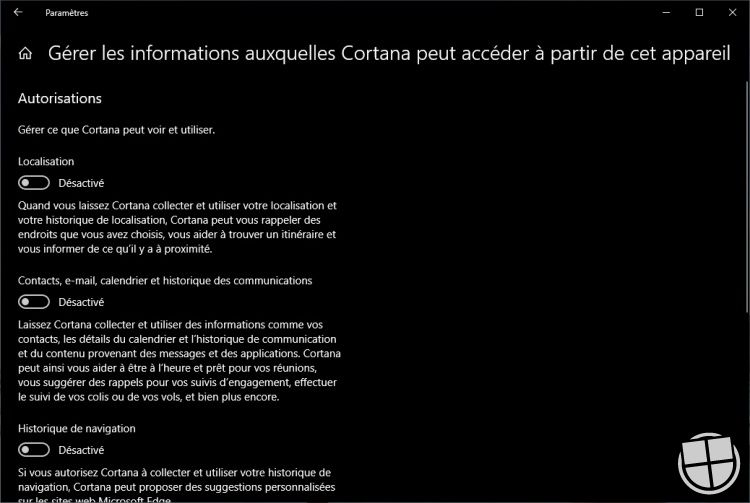
3. Désactiver complètement Cortana via le Registre
Voilà la méthode universelle et la plus efficace qui fonctionne peu importe votre version de Windows 10... mais elle réclame un peu de savoir-faire. En effet, il s’agit de modifier le Registre. Une fois la modification appliquée, Cortana devrait être complètement désactivé de votre PC. Voici la manipulation à effectuer :
- Dans la barre de recherche, introduisez "Regedit" et cliquez à droite sur "Exécuter en tant qu'administrateur". Si la barre de recherche n'est pas activée sur votre PC, vous pouvez aussi appuyer sur le raccourci Windows + R et entrer Regedit.
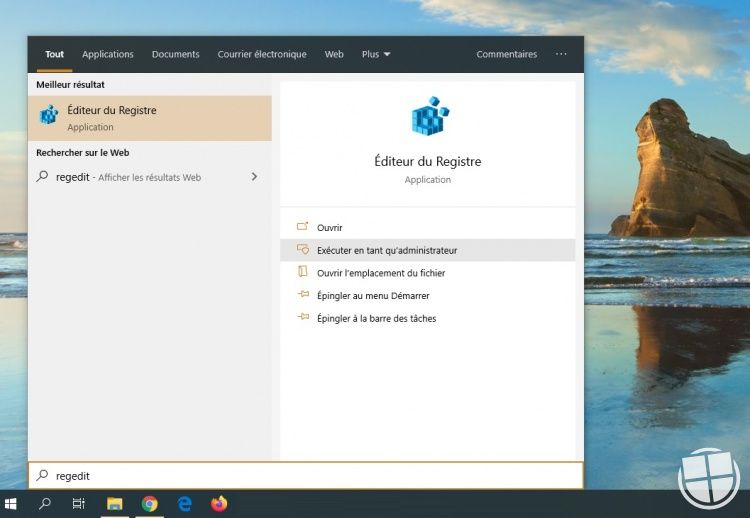
- Allez jusqu’au chemin HKEY_LOCAL_MACHINE\SOFTWARE\Policies\Microsoft\Windows. Dans l'arborescence, cliquez droit sur Windows / Nouveau / Clé et entrez "Windows Search"
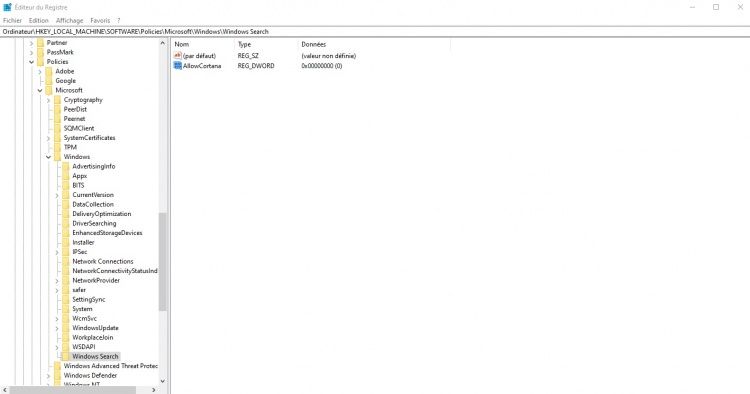
- A droite de la fenêtre, cliquez droit dans la zone blanche et sélectionnez Nouveau / Valeur DWORD 32 bits. Nommez-là "AllowCortana" et laissez la valeur sur 0.
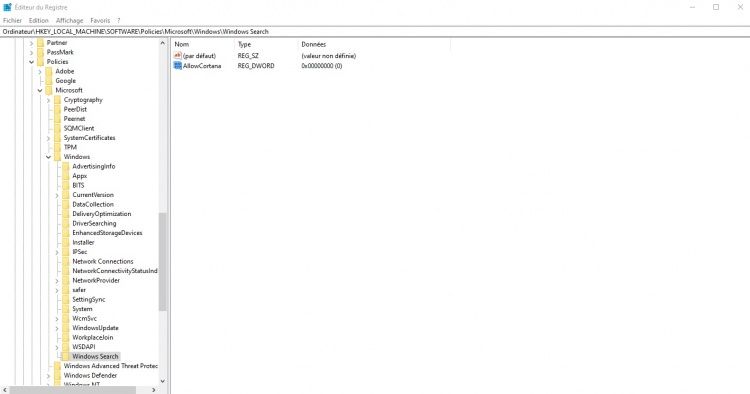
- Redémarrez ensuite votre PC. Cortana devrait être désactivée après son redémarrage. Pour le vérifier, cliquez droit dans la barre des tâches. Vous ne devriez plus voir l'option "Afficher le bouton Cortana" apparaître dans le menu. L'assistant vocal a également disparu des Paramètres Windows.
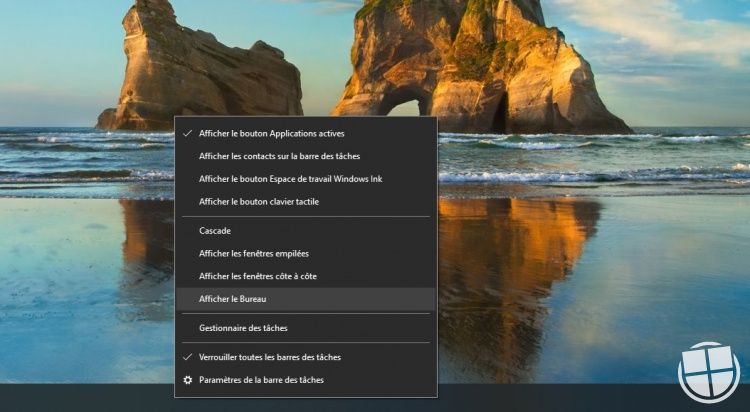
Avec cette méthode, sachez tout de même qu'il est possible que Cortana se réactive après une mise à jour de fonctionnalités de Windows 10. Si c'est le cas pour vous, répétez cette opération et tout devrait rentrer dans l'ordre !
Une question sur Windows 10 ?


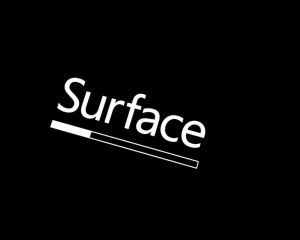
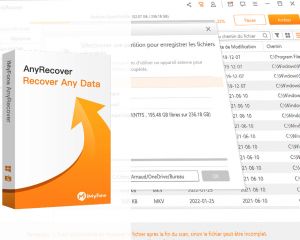

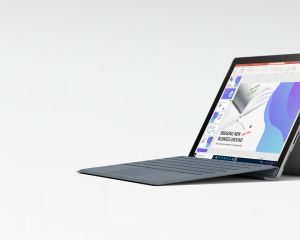
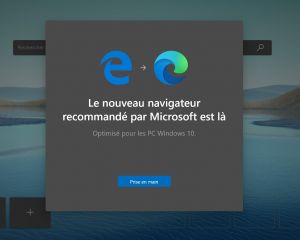
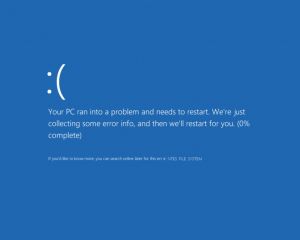
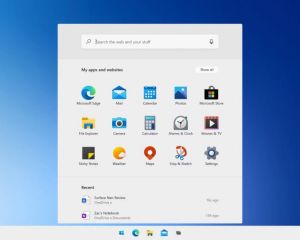
Voir les commentaires