Par défaut, la barre de recherche de Windows 11 inclut des résultats hors ligne et en ligne. En effet, Windows effectue une recherche locale, dans l’explorateur de fichiers, les applications et les paramètres. Mais il effectue aussi automatiquement une recherche sur internet en passant par Bing. Si vous cliquez sur l’un de ces résultats, il ouvrira directement Edge pour l’afficher. Cette fonctionnalité peut parfois être pratique, mais beaucoup d’utilisateurs cherchent à désactiver les résultats de recherche web sur Windows 11. En effet, cette fonction n’est pas vraiment pertinente, et semble même avoir été pensée par Microsoft pour encourager ses utilisateurs à utiliser son navigateur. Cette fonction par défaut ne peut pas être supprimée depuis les paramètres. Heureusement, il existe quand même deux façons de désactiver les résultats de recherche web sur Windows 11.
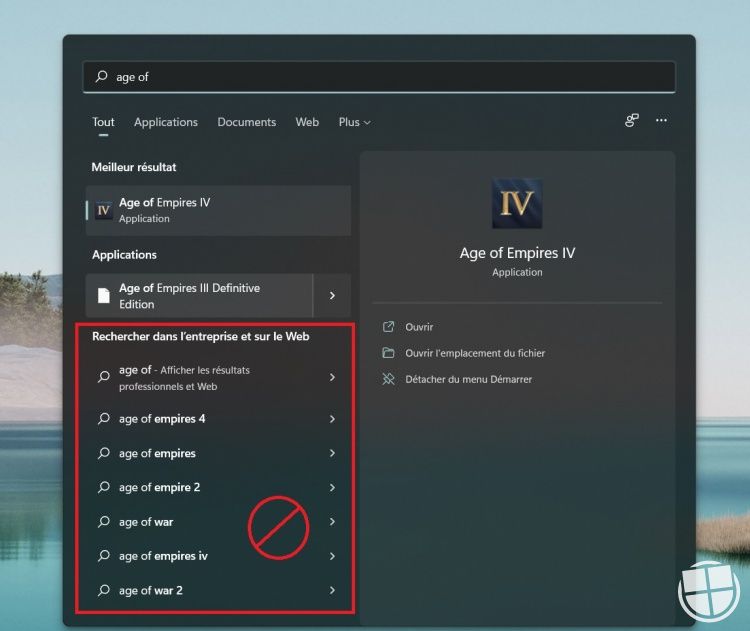
Comment désactiver la recherche web de Windows 11 en passant par le registre?
Pour désactiver cette option en passant par le registre, commencez par ouvrir le Terminal. Pour cela, vous pouvez par exemple utiliser le raccourci "Windows + X", et sélectionner l’application Terminal. Dans celui-ci, tapez "regedit.exe" afin d’ouvrir l’Éditeur de registre. Déroulez ensuite l’arborescence des fichiers en cliquant sur les flèches situées sur la gauche, jusqu’à arriver à : ‘Ordinateur\HKEY_CURRENT_USER\Software\Microsoft\Windows\CurrentVersion\Search’.
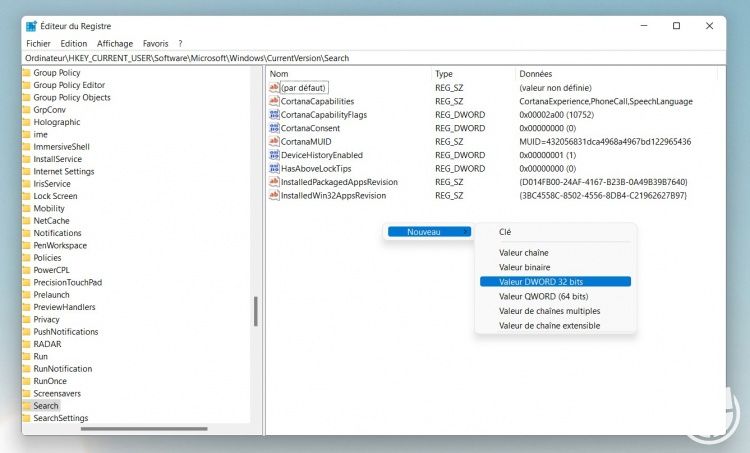
Faites un clic droit sur le dossier "Search" pour ouvrir le menu contextuel, et déplacez-vous jusqu’à "Nouveau" puis choisissez "Valeur DWORD 32 bits".
Donnez un nom à cette nouvelle valeur : "BingSearchEnabled".
Enfin, double-cliquez sur cette nouvelle valeur pour la modifier.
Dans le champ "Données de la valeur", définissez "0".
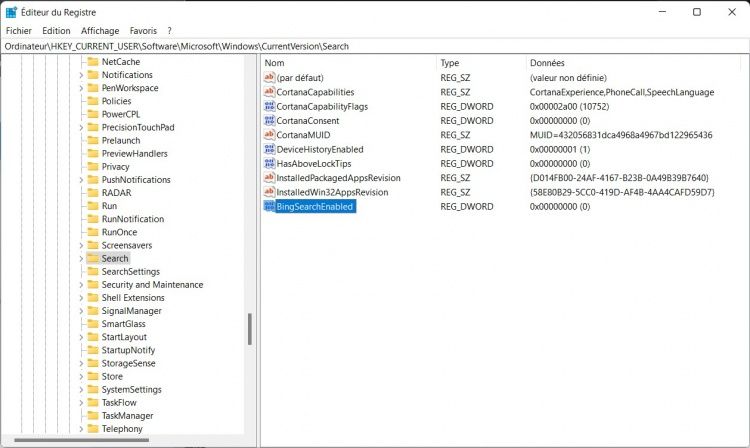
Seconde solution : utiliser l’éditeur de stratégie de groupe
Toujours depuis le Terminal tapez cette fois "gpedit.msc" pour ouvrir l’Éditeur de stratégie de groupe locale. À l’aide des flèches, déroulez l’arborescence des dossiers dans la barre de gauche, jusqu’à atteindre : ‘Configuration ordinateur\Modèles d'administration\Composants Windows\Rechercher’. Cliquez sur le dossier "Rechercher" pour afficher son contenu dans la fenêtre de droite. Trouvez l'entrée "Ne pas autoriser la recherche web" , et double-cliquez sur celle-ci afin de l’ouvrir. Elle est logiquement définie sur "Non configuré". Modifiez cette valeur en "Activé" puis cliquez sur "Ok".
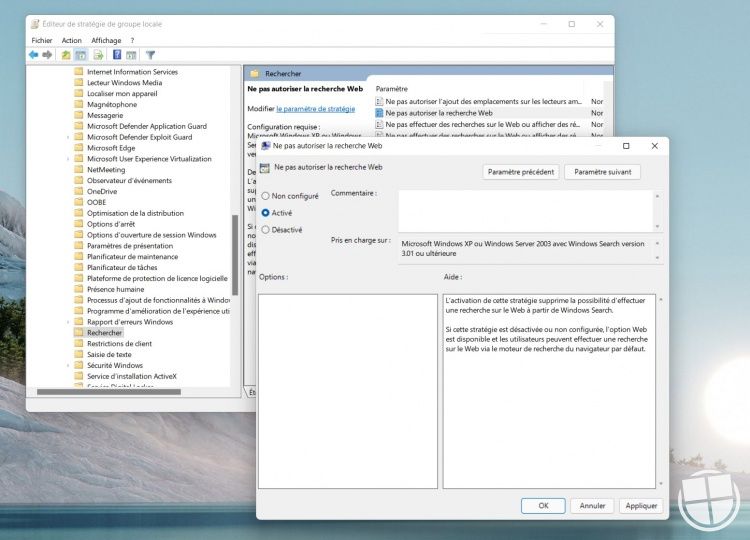
Ensuite, répétez l’opération avec les entrées "Ne pas effectuer des recherches sur le web ou afficher des résultats Web dans Search". Définissez également celle-ci sur "Activé" puis cliquez sur "Ok". Vous devrez redémarrer le PC pour que ces changements soient pris en compte.
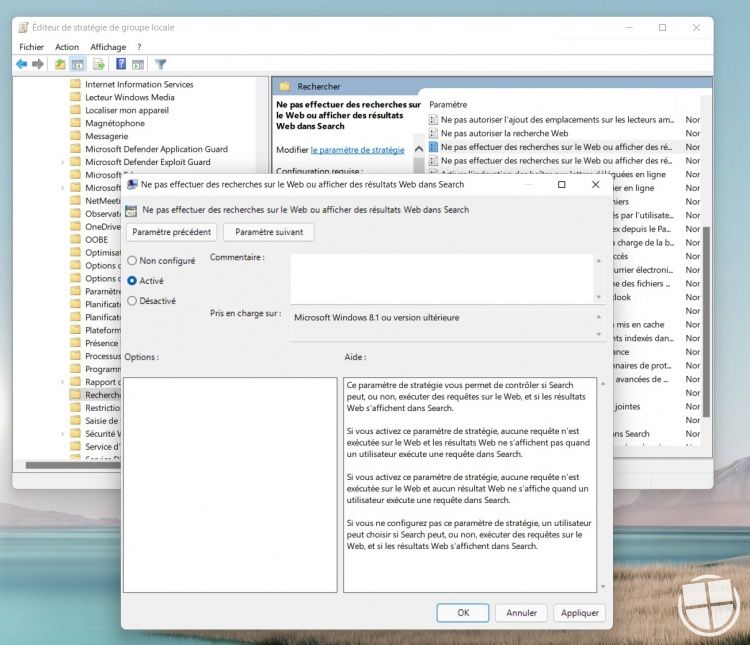
Vous avez désormais désactivé la fonctionnalité de recherche Web de Windows 11. Votre ordinateur se contentera de rechercher vos fichiers dans les dossiers locaux, et n’ira plus faire de recherches inutiles sur internet.
Une question sur Windows 11, Windows 10 ?

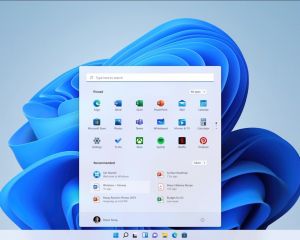
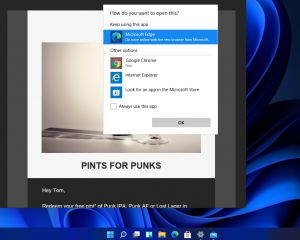

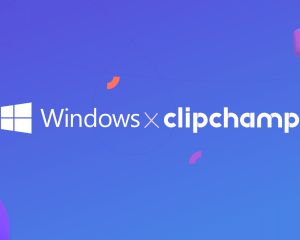

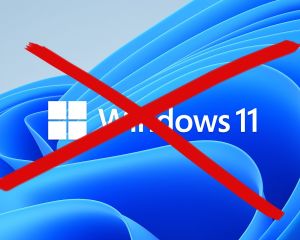
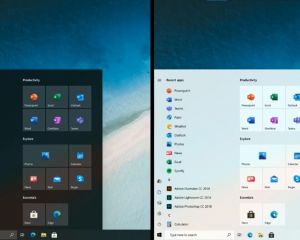

Voir les commentaires