
Dans un précédent tutoriel, nous vous expliquions comment mettre à jour votre PC Windows 7 ou 8 sur Windows 10. La manœuvre est très simple et nous ne pouvons que vous encourager à effectuer uniquement une mise à niveau de cette façon si vous n’êtes pas très familier avec le monde informatique. Cependant, certains préfèrent faire une réinstallation complète du système, ce que l’on appelle également « clean install ».
Pourquoi faire une clean install ?
Lors d'une clean install, le disque dur est formaté et le système est entièrement réinstallé à partir d’un support (clé USB, DVD) contenant Windows 10. Vous pouvez opter pour une clean install pour plusieurs raisons :
- vous voulez éliminer tous les fichiers et logiciels accumulés au fil des années sur votre disque dur et et repartir de zéro.
- vous avez acheté un SSD en remplacement de votre bon vieux disque dur pour accélérer significativement votre machine et souhaitez y installer Windows 10. J’ai pour ma part opté pour Samsung SSD 840 mais le Samsung SSD 850 Pro est sorti depuis (148€ sur Amazon), et c’est une petite bombe !
- vous êtes un ancien pirate et venez d'acheter une licence Windows 10 sur le Microsoft Store ou ailleurs pour repartir sur une base "saine".
A lire avant de commencer
- Des connaissances informatiques avancées sont nécessaires pour effectuer cette manipulation
- Si vous utilisez un ordinateur portable, nous vous déconseillons de suivre ce tutoriel et faire simplement une mise à niveau classique vers Windows 10. Les constructeurs créent souvent des partitions complexes sur les disques durs d’ordinateurs portables pour permettre la restauration du système. Celles-ci risquent d’être supprimées après la clean install de Windows 10, et vous devrez probablement passer par la case BIOS pour désactiver l’UEFI et le démarrage sécurisé ainsi qu'autoriser le démarrage depuis une clé USB contenant Windows 10.
Si vous voulez libérer de la place sur le disque dur, vous pouvez simplement supprimer toutes vos applications en passant par le panneau de configuration et vider vos dossiers remplis de fichiers inutiles. C'est pas la même chose vous allez me dire, mais c'est déjà ça de gagné ! - Si vous êtes sous Windows 7 ou 8.1, effectuez avant tout la mise à niveau classique vers Windows 10. Vous pouvez suivre notre tutoriel pour en savoir plus. Si vous choisissez de faire une clean install de Windows 10 directement depuis Windows 7 ou 8.1, vous risquez d’avoir de gros problèmes pour faire valoir votre licence. Certains utilisateurs ont été obligés de revenir au précédent système d’exploitation après avoir effectué une clean install car leur licence n’était pas reconnue ! En faisant préalablement la mise à jour vers Windows 10, vous n’aurez même pas à réintroduire le numéro de votre licence car Microsoft l’aura associée à votre matériel informatique (carte mère).
- N’oubliez pas de faire une sauvegarde de vos données importantes sur un disque dur externe ou une clé USB car vous repartirez de zéro après avoir effectué cette manipulation.
Etape 1 : créer un disque d’installation
La première étape pour réinstaller complètement Windows 10 est de créer un disque d’installation. Microsoft a pensé à tout et a développé un petit logiciel permettant de créer facilement ce disque. Laissez-vous guider :
- Rendez-vous sur le site de Microsoft
- Téléchargez l’outil d’installation correspondant à votre version actuelle de Windows (32 bits ou 64 bits). Vous ne savez pas lequel choisir ? Appuyez sur Windows + Pause et regardez à côté de « type de système ».
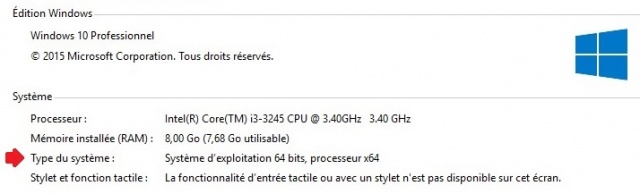
- Lancez le logiciel et cliquez sur « Créer un support d’installation pour un autre PC »
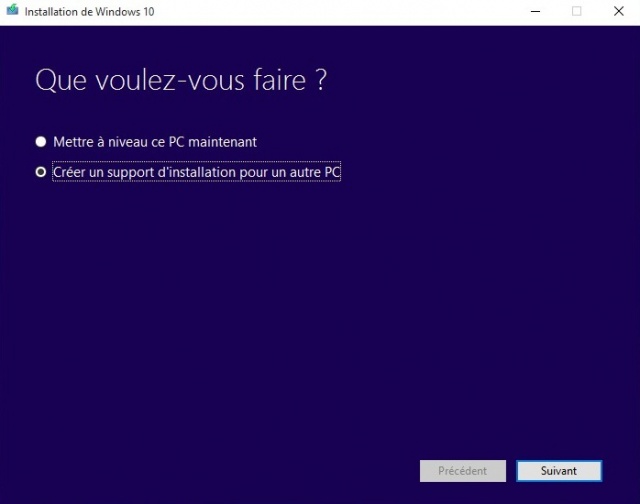
- Sélectionnez la langue, l’édition de Windows à télécharger (généralement Famille ou Pro selon votre Windows actuel) et l’architecture de votre PC.
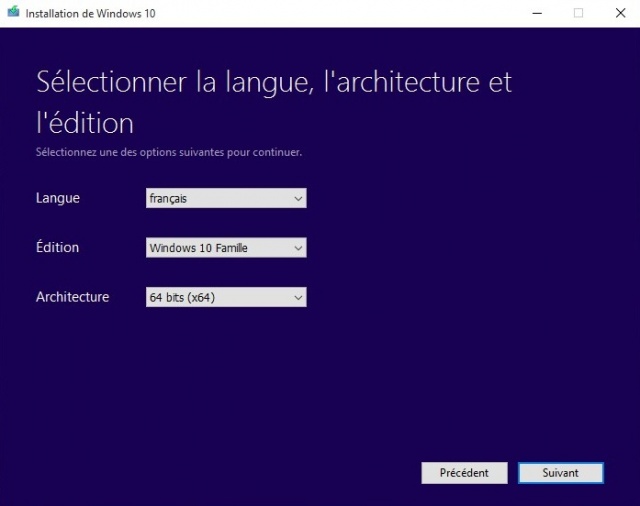
- Insérez une clé USB dans votre ordinateur d’une capacité d’au moins 3Go et sélectionnez disque mémoire flash USB. Vous pouvez également créer un fichier ISO à graver ensuite sur un DVD, mais la première option est bien plus facile à mettre en œuvre donc nous nous focaliserons sur celle-ci.
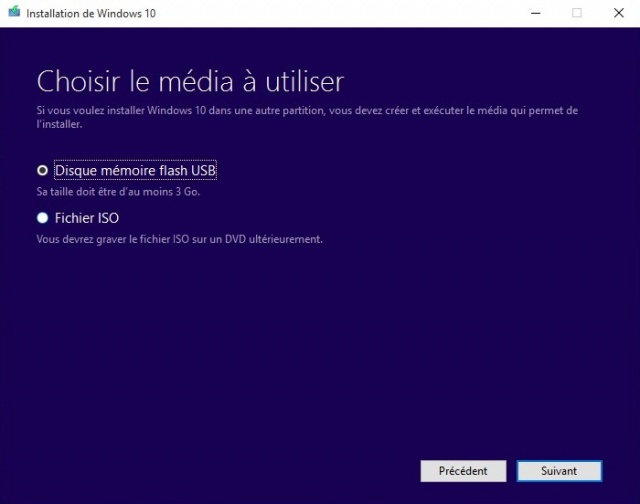
- Le téléchargement de Windows 10 débute. Vous n’avez plus qu’à cliquer sur « Terminer » et votre disque d’installation est prêt.
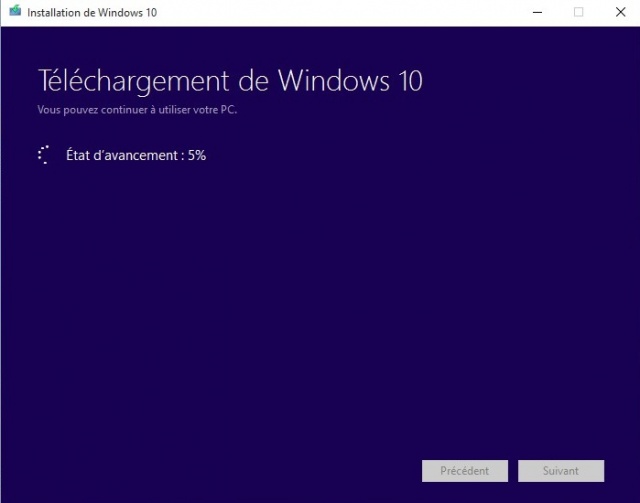
Etape 2 : réinstallation de Windows 10
Une fois votre disque prêt, vous pouvez maintenant effectuer la fameuse « clean install » de Windows 10. Voici comment faire :
- Redémarrez votre PC et assurez-vous que la clé USB est toujours connectée à votre ordinateur.
- Démarrez sur la clé USB. Si vous ne savez pas comment faire, il suffit généralement d’appuyer sur F8 puis de sélectionner le périphérique. Si cela ne fonctionne pas, vous pouvez aller dans le BIOS en appuyant sur la touche Delete ou F2 de votre clavier. Dans les options de démarrage, vous pouvez alors configurer la clé USB comme première source de démarrage.

- Suivez simplement les instructions. Votre PC va redémarrer plusieurs fois lors de l’opération qui peut durer un certain moment selon la puissance de votre machine. Un mot d'ordre : soyez patients ! La clé d’activation ne devrait pas vous être demandée en effectuant de cette manière la manipulation (sauf si vous venez d'acheter Windows 10). Cependant, si elle n’est pas reconnue, assurez-vous d’avoir choisi le bon système d’exploitation. Vous ne pouvez par exemple pas installer Windows 10 Pro si votre clé Windows 8.1 était valable pour l’édition familiale.
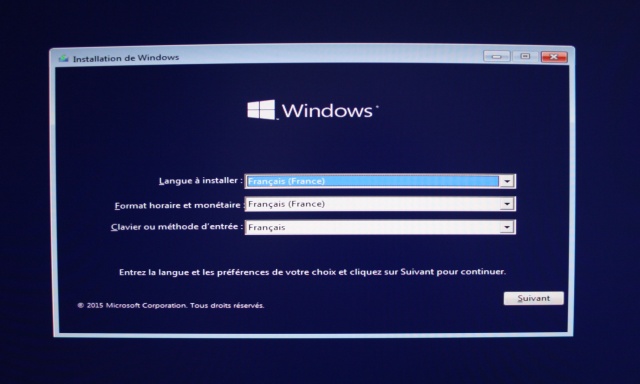
- Ca y’est, Windows 10 est installé !
Une question sur Windows 10 ?

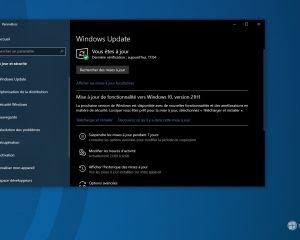
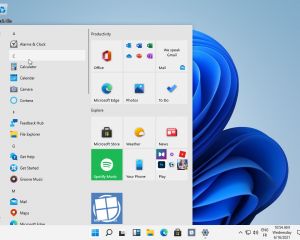
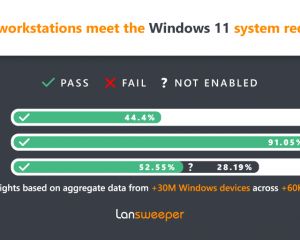
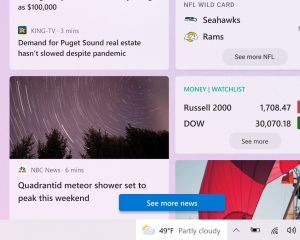
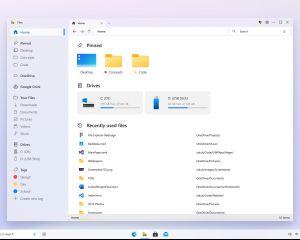



Voir les commentaires