Pour de nombreuses raisons, on a besoin à un moment donné de faire une capture d’écran de notre ordinateur. Si cette opération semble ordinaire pour nombre d'entre nous, elle est toujours inconnue pour un grand nombre d’utilisateurs. Faisons alors un tour d’horizon des différentes méthodes pour faire une capture d’écran sur Windows 10.
1. Faire la capture avec la touche Imp Ecr
Il s’agit de la solution la plus basique qui existe pour réaliser une capture d’écran. Elle a l’avantage de fonctionner même sur les pc équipés des anciens systèmes tels que Windows XP. Elle permet ainsi d’enregistrer l’image et de la conserver dans le presse-papier. Il faudra ensuite utiliser un logiciel de traitement d’image comme Paint pour coller l’image enregistrée précédemment. Si le besoin se fait sentir, l’image collée sera modifiée pour mieux correspondre aux attentes avant d’enregistrer le résultat. Cette opération se fera en différentes étapes qui sont les suivantes.
a. Enregistrer la partie désirée de l’écran dans le presse-papier
Pour y arriver, il suffit d’appuyer sur la touche du clavier Imp Ecr (Printscreen sur les claviers en anglais). Cette opération permet alors d’enregistrer la totalité de l’écran. Si vous désirez enregistrer uniquement la fenêtre en cours d’édition, il suffit de combiner Alt + Imp Ecr.

b. Ouvrir Paint et coller l’image
Depuis le Menu démarrer ou la recherche Windows, lancez le logiciel Paint, puis collez le fichier sauvegardé dans le presse-papier. Rognez ou redimensionnez l’image à souhait, puis appuyez sur le bouton enregistrer pour sauvegarder votre capture d'écran.
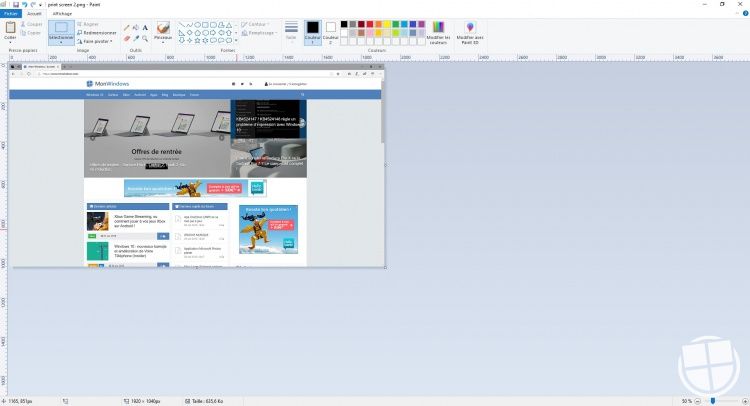
2. Utiliser l’outil de capture d’écran
Directement intégré au système d'exploitation depuis Windows Vista, l’outil de capture d’écran permet de réaliser cette opération simplement.
a. Ouvrir l’outil de capture d’écran
Dans la barre de recherche du Menu Démarrer, saisissez « outil de capture d’écran » et cliquez sur l’icône de l’application pour la lancer.
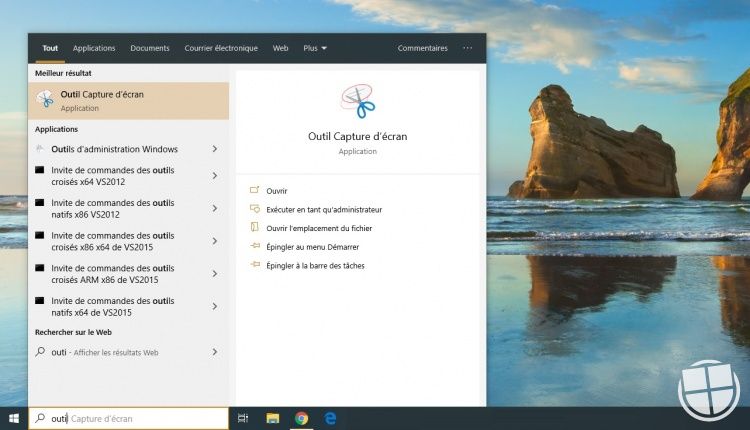
b. Choisir le type de capture à effectuer
Cet outil propose différents modes de capture. Dans la fenêtre de l’application, cliquez sur le bouton « Mode ». Vous devez ensuite choisir entre :
- La capture de forme libre qui permet de dessiner à la souris la zone à capturer ;
- La capture rectangulaire qui permet de faire un rectangle autour de la zone à enregistrer ;
- La capture Fenêtre qui permet de capturer la fenêtre active ;
- La capture plein écran utilisée pour enregistrer tout l’écran.
c. Faire la capture d’écran
Une fois que le mode de capture est choisi, cliquez sur le bouton « Nouveau » et sélectionnez la partie de l’écran à capturer. Modifiez l’image selon les besoins, puis passez à son enregistrement.
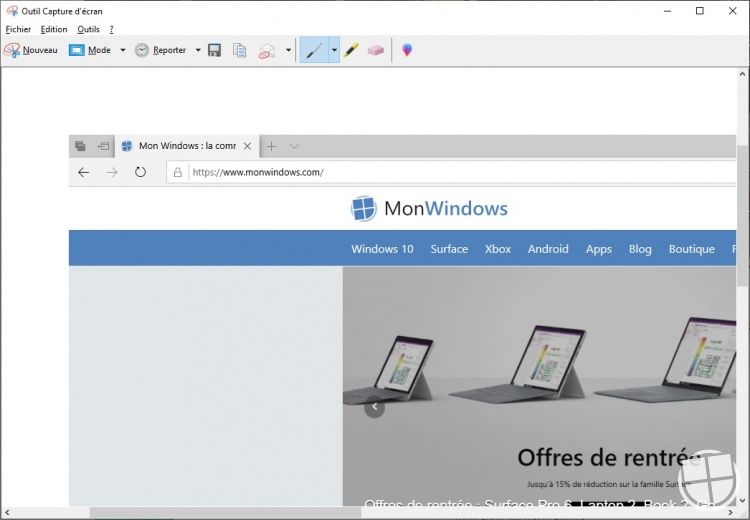
3. Utiliser l’outil de capture d’écran et croquis de Windows 10
Introduite avec la version 1809 de Windows 10, cet outil est une amélioration du précédent qui apporte de nombreuses options de modification. Il s’ouvre donc de la même façon. Plusieurs étapes sont nécessaires pour réaliser la capture :
- Dans la fenêtre de l’application, cliquez sur « Nouveau » pour lancer une capture d’écran. Vous pourrez également choisir la fonction « rogner retardé de 3/10 secondes » pour faire la capture 3 ou 10 secondes plus tard ;
- Choisissez ensuite le mode de capture à réaliser entre la capture rectangulaire, la capture de forme libre, la capture de fenêtre et la capture plein écran ;
- Capturer la zone à conserver ;
- Apportez des annotations et des modifications ;
- Enregistrez l’image.
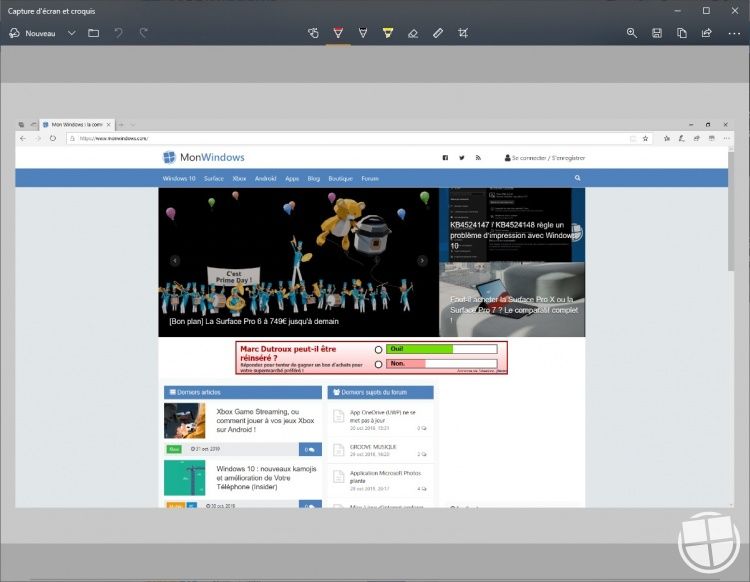
Il faut rappeler qu’au-delà de ces méthodes, il existe des applications telles que GreenShot et Puush qui sont des applications qui permettent de réaliser cette opération. Toutefois, avec l’intégration des outils de capture d’écran au sein du système d’exploitation de Microsoft, ils ne sont aussi intéressants.
4. Quelques raccourcis bien utiles !
Pour faire vos captures d'écran encore plus facilement et rapidement, voici quelques raccourcis à connaître absolument :
- Si vous voulez enregistrer directement une capture d'écran sans devoir lui apporter une modification, vous pouvez directement utiliser le raccourci Windows + Impr Ecr. L'image sera alors directement enregistrée dans le dossier Image / Captures d'écran.
- Vous pouvez également utiliser le raccourci Windows + Maj + S qui permet d'activer automatiquement l'outil de capture en mode rectangle, et de prendre une capture d'écran à la volée. Vous pourrez ensuite la coller ailleurs ou modifier et enregistrer votre capture d'écran directement dans votre PC.
Une question sur Windows 10 ?


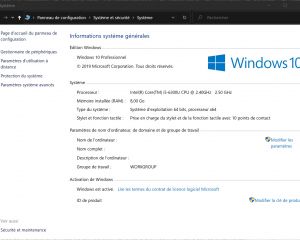
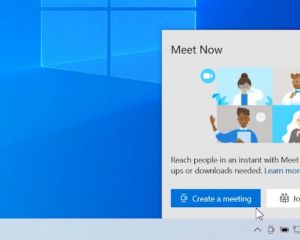
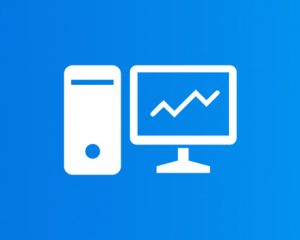
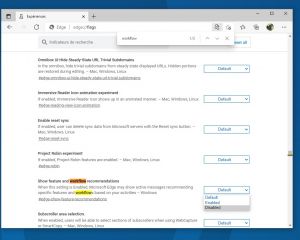
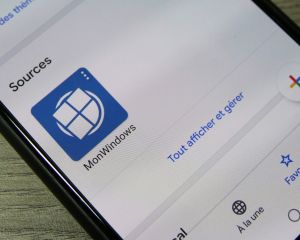
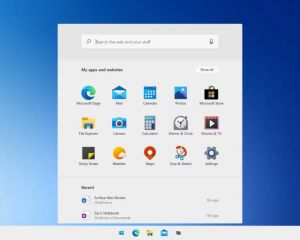

Voir les commentaires