La police de caractères par défaut de votre ordinateur n’est pas à votre goût et vous désirez la changer ? Vous êtes infographiste et cherchez à installer d’autres polices pour vos montages ? Si tel est le cas, alors vous êtes au bon endroit. Découvrez dans cet article comment télécharger et installer des polices d’écriture sur Windows 10.
Accéder aux paramètres de la police de caractères
Avant toute chose, pour pouvoir télécharger ou installer une police, il faut d’abord accéder aux paramètres des polices de caractères sur Windows 10. Pour cela, vous avez le choix entre deux procédés. La première méthode, la plus rapide, utilise l’outil de recherche de Windows 10 (situé à l’extrême gauche sur la barre des tâches, juste avant le logo du menu Démarrer).
Une fois dans l’outil de recherche, tapez le mot clé Police (Font si votre ordinateur est en anglais) puis lancez la recherche. Tout en haut dans les résultats de recherches, Windows vous présentera le paramètre système qui concerne les polices de caractères (Paramètres de police). Vous n’avez plus qu’à cliquer pour l’ouvrir. Vous pouvez également aller dans les Paramètres de Windows via le Menu Démarrer / Personnalisation puis Polices.
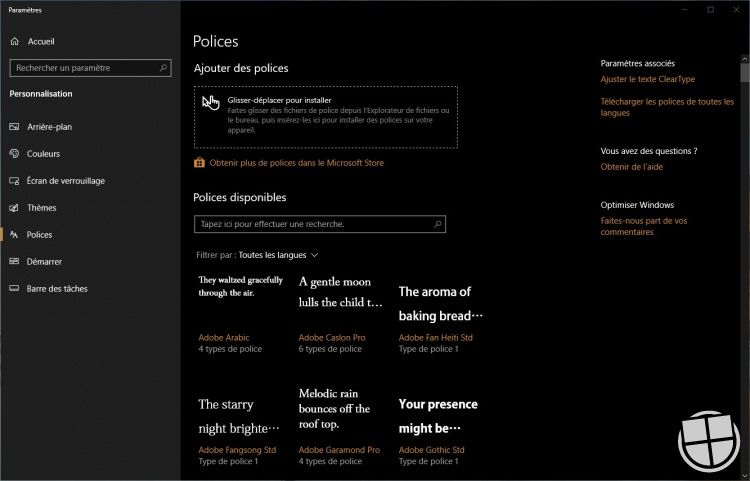
Installer des polices de caractères depuis le Microsoft store
Par défaut sur Windows 10, il y a plus d’une centaine de polices d’écritures préinstallées. Pour en installer de nouvelles, vous pouvez opter pour un téléchargement depuis la boutique officielle de Microsoft. Pour cela, il suffit de voir tout en haut de la liste des polices puis de cliquer sur obtenir plus de polices dans le Microsoft Store juste au-dessus de l’outil de recherche au milieu de l’écran. Le store s’ouvrira alors automatiquement et vous aurez accès à une multitude de polices de caractères téléchargeable. Pour chaque modèle, un petit texte est proposé afin de vous permettre d’avoir un aperçu du style de la police.
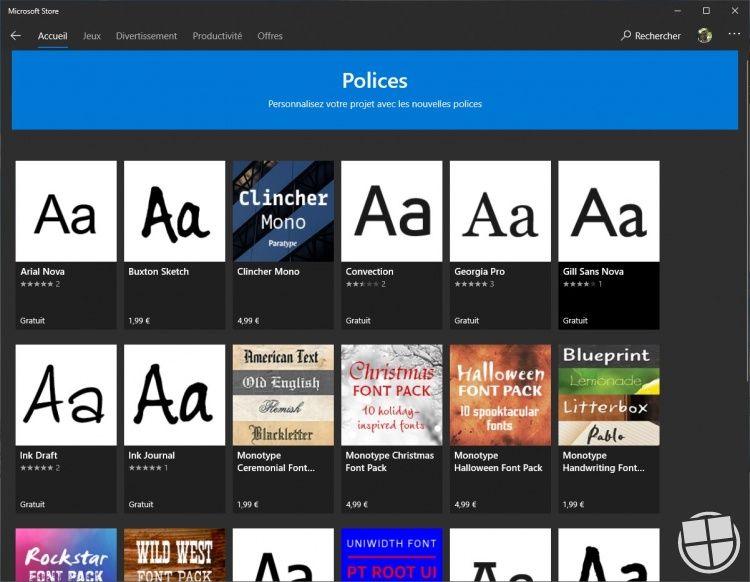
Une fois que vous avez porté votre choix sur une police, cliquez dessus puis servez-vous du bouton Télécharger situé dans le coin supérieur droit pour l’obtenir. Notez que si vous choisissez une police de caractères payante, il faudra suivre la procédure suivante :
- Cliquer sur acheter ;
- Entrer votre code confidentiel ou mot de passe Windows pour sécuriser la transaction ;
- Ajouter un moyen de paiement (si ce n’était pas préalablement fait) ;
- Procéder au paiement pour obtenir l’application.
Enfin, lorsque le téléchargement de votre nouvelle police est terminé, cliquez sur le bouton Installer (toujours dans le coin supérieur droit) pour la déployer sur votre appareil. En quelques secondes, l’installation devrait se faire avec succès si tout va bien.
Installer des polices de caractères depuis une source externe
Il est aussi possible d’installer des polices de caractères sur Windows 10 en les téléchargeant depuis un emplacement autre que le store (sur un site internet comme DaFont par exemple). Dans ce cas, la procédure à suivre est la suivante :
- Téléchargez la police depuis le site tiers
- Dézippez le fichier s’il s’agit d’une archive (généralement ce genre de fichiers est compressé pour faciliter le téléchargement)
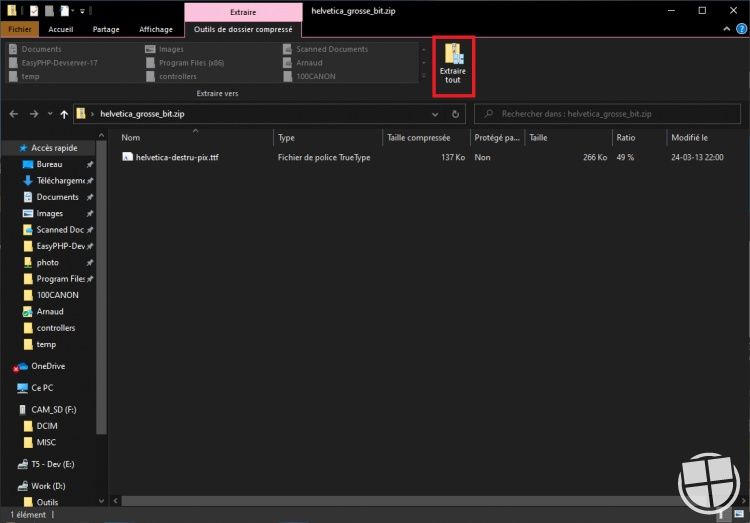
- Une fois le fichier extrait (extension TTF ou OTF), double-cliquez pour l'ouvrir et cliquez en haut sur le bouton Installer. Autorisez le programme à s’installer puis patientez quelques secondes le temps que tout cela se fasse. Vous pouvez également directement glisser-déposer le fichier de police dans la page de Paramètres des polices.

Enfin, pour vérifier que votre police de caractères est bien installée, rendez-vous dans les paramètres des polices puis recherchez-la dans la liste des polices. Pour gagner du temps, vous pouvez utiliser l’outil de recherche disponible dans la fenêtre.
Une question sur Windows 10 ?

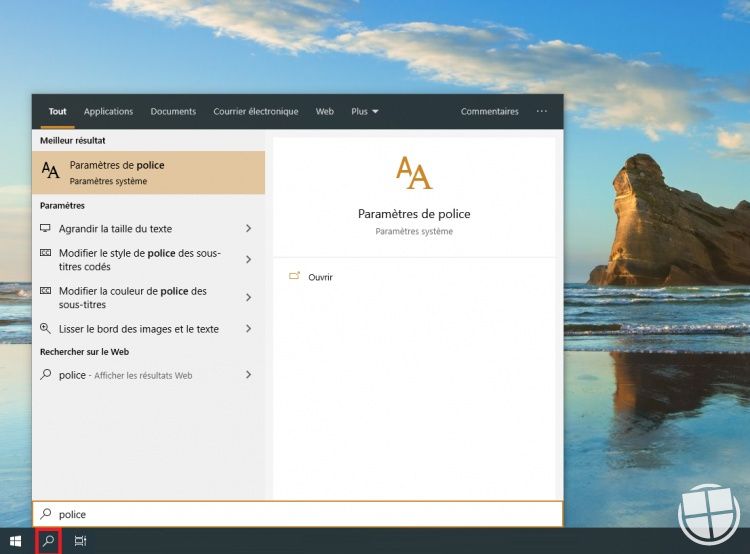


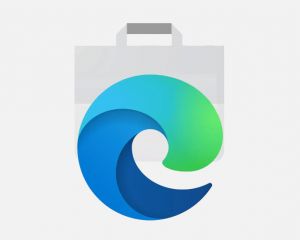

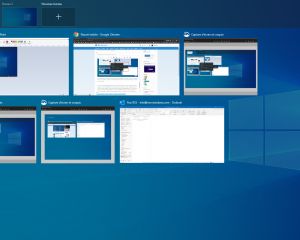

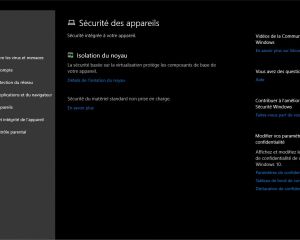
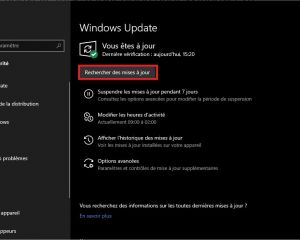
Voir les commentaires