Vous avez envie de tester Windows 11 sur votre PC ? Voici un guide, destiné aux utilisateurs avisés, disposant d'un PC prenant en charge la virtualisation !
Si vous avez envie de tester le nouveau système d’exploitation de Microsoft, il vaut mieux éviter de l'installer sur votre PC principal puisque les premières versions Insider ne sont pour l'instant pas stables. Le plus simple : utiliser une machine virtuelle. Voyons dans cet article comment installer un ISO de Windows 11 avec VirtualBox. Notez qu'il existe d'autres méthodes, mais celle-ci me parait la plus facile et compatible avec le plus grand nombre.
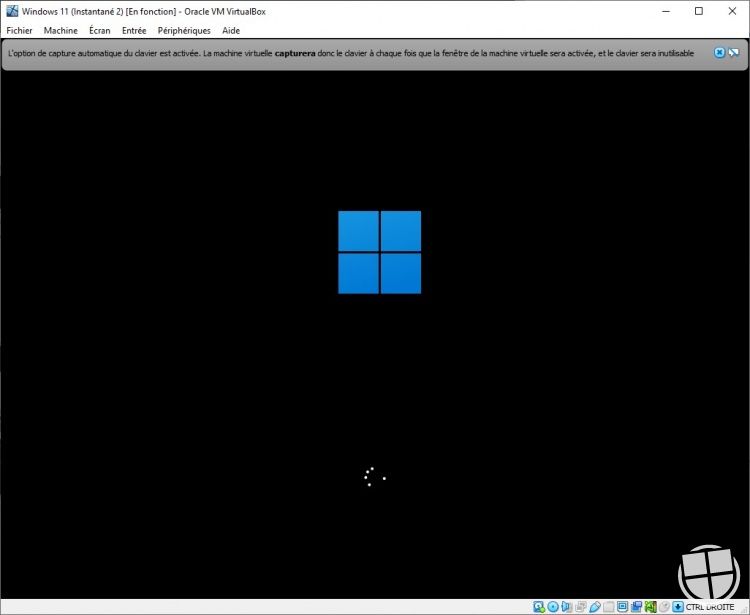
1. Installer VirtualBox
Pour télécharger et installer Windows 11, vous pouvez passer par la méthode classique. C’est-à-dire créer une partition dédiée sur votre PC probablement sous Windows 10, et installer Windows 11 en parallèle. Cependant, cette méthode n’est pas pratique d’autant plus que les versions actuelles sont en développement et contiennent donc des bugs, d'où l'intérêt d'utiliser une machine virtuelle.
Pour commencer, vous avez deux possibilités : télécharger l'ISO de Windows 11 directement ou l'ISO de Windows 10 via Media Creation Tools, l'installer sur la machine virtuelle puis rejoindre le programme Insider (canal dev) dans les paramètres de la version installée sur la VM. Vous pourrez ensuite télécharger la mise à jour vers Windows 11.
Une fois l’ISO récupéré, vous pouvez commencer par télécharger VirtualBox. Ce petit outil compatible uniquement avec certains processeurs prenant en charge la virtualisation permet, comme son nom l’indique, de créer une machine virtuelle. Grâce à celle-ci, vous pourrez lancer Windows 11 directement depuis votre PC sous Windows 10 dans une fenêtre, comme s’il s’agissait d’une application.
2. Configurer VirtualBox
A) Créer une machine virtuelle
Une fois l’utilitaire installé, il va falloir le configurer. Première chose : vous devez créer une nouvelle machine virtuelle. Pour ce faire, cliquez sur le bouton « Nouvelle ».
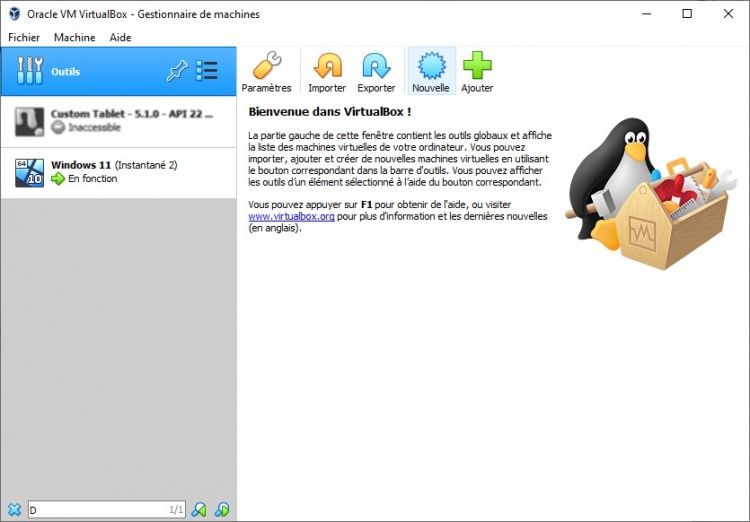
Choisissez ensuite un nom, par exemple « Windows 11 » et spécifiez le dossier de la machine. Je vous conseille de choisir un dossier situé dans un autre disque dur, ou alors sur votre disque dur principal s’il est de grande capacité ou avec minimum 50 Go de libre. Sous « Type », indiquez ensuite « Microsoft Windows » et sous « Version », choisissiez « Other Windows (64 bits) »
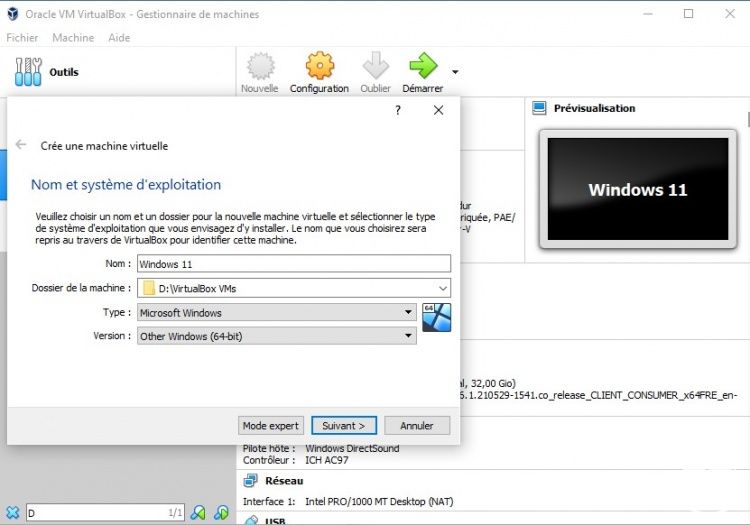
Allouez ensuite une quantité de mémoire dédiée à votre machine virtuelle. Je vous conseille au minimum 2 Go voire plus en fonction de la mémoire vive installée sur votre PC. J’ai pour ma part indiqué 6 Go pour un PC disposant de 16 Go de RAM.
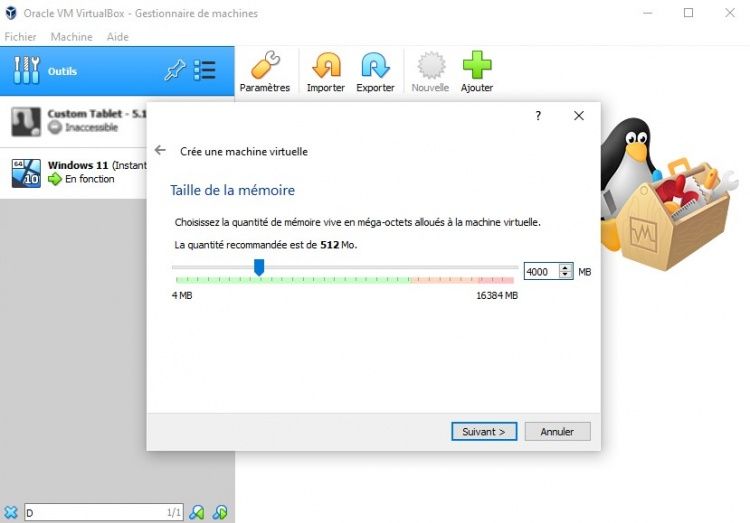
Continuez la configuration et sélectionnez « Créer un disque dur virtuel maintenant » puis cliquez sur le bouton « créer ». Dans la fenêtre suivante, laissez le choix coché par défaut « VirtualBox Disk Image ».
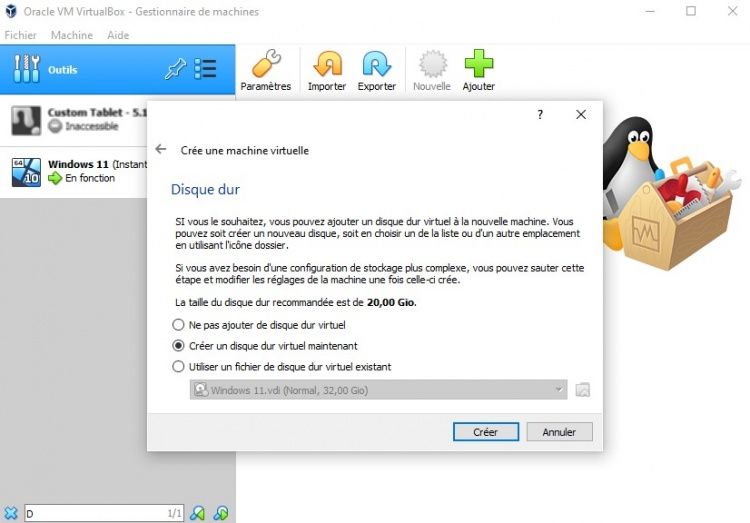
Dans l’écran suivant, cliquez sur « Taille fixe », ce qui permet d’offrir plus de performances qu'avec un espace dynamiquement alloué. Le temps de création est très rapide si vous possédez un SSD.
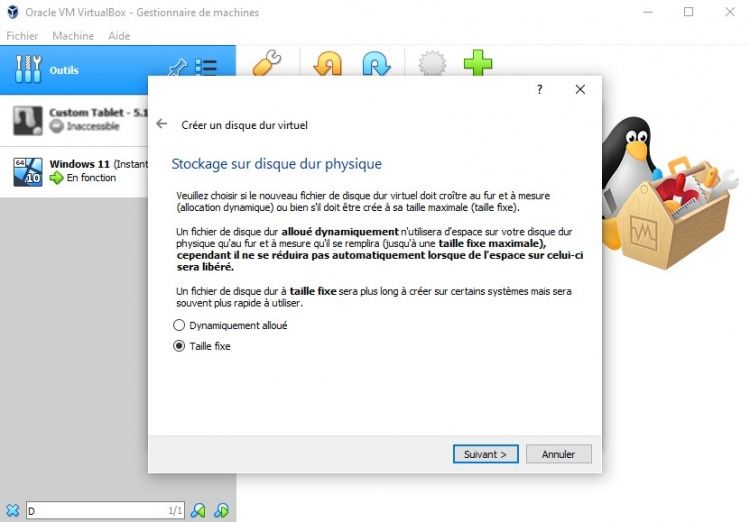
Vous pourrez ensuite allouer une taille de dossier maximale qu’occupera le disque dur virtuel. J’ai pour ma part indiqué « 32 Go » ce qui me paraît être amplement suffisant pour tester Windows 11. Cliquez ensuite sur le bouton « Créer ». La première partie de la configuration est terminée.
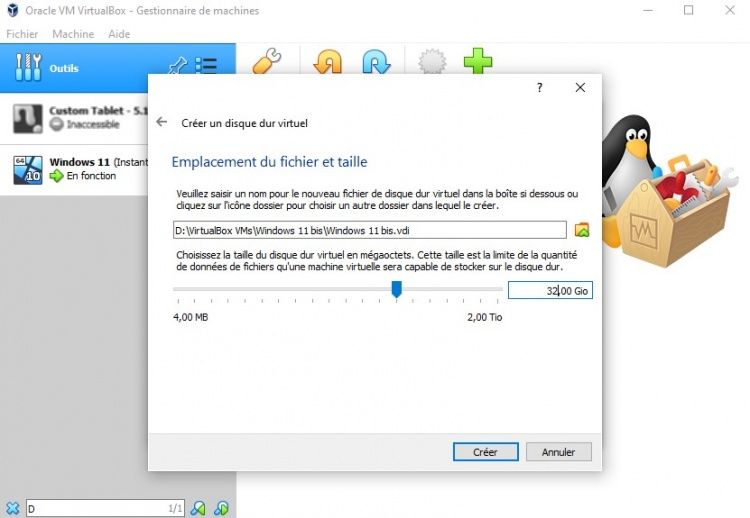
B) Lancer la machine virtuelle
Une fois le disque virtuel créé, il ne vous reste plus qu’à lancer la machine virtuelle et monter l'ISO. Pour ce faire, cliquez sur le bouton « Démarrer » en haut à droite de la fenêtre.
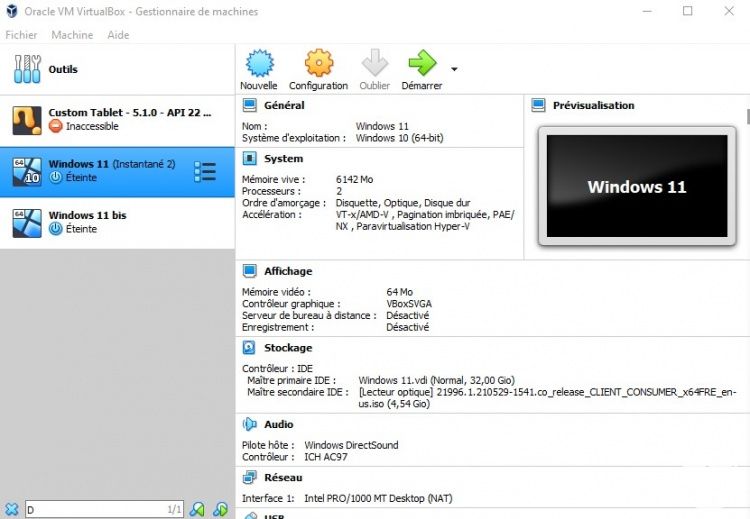
Un message indiquant « No bootable medium found ! System halted » va s’afficher. Rendez-vous ensuite dans le menu « Périphériques », sélectionnez ensuite « Lecteurs optiques » puis « Choose a disk file… ». Sélectionnez l’ISO de Windows 11 que vous avez précédemment téléchargé.
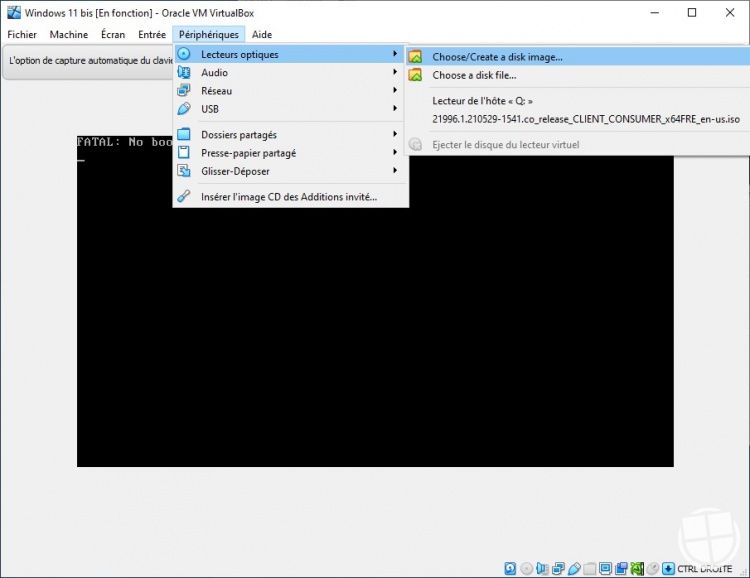
Fermez ensuite la machine virtuelle puis cliquez à nouveau sur « Démarrer ».
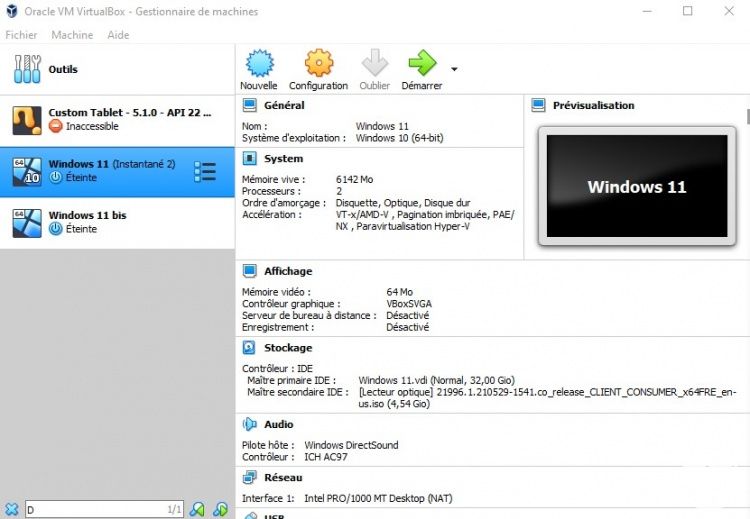
C) Profiter de Windows 11
Et voilà, vous êtes paré pour tester Windows 11 ! L’écran d’installation devrait s’afficher et vous n’aurez plus qu’à suivre la procédure de configuration qui, comme vous le remarquerez, a totalement changé par rapport à Windows 10 !
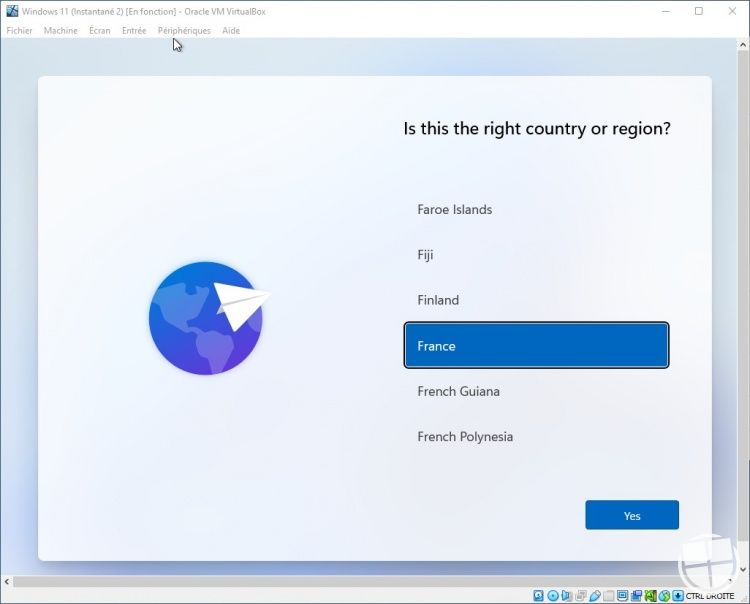
x) Et si vous rencontrez une erreur ?
Il est possible que l’initialisation rencontre une erreur critique comme celle-ci :
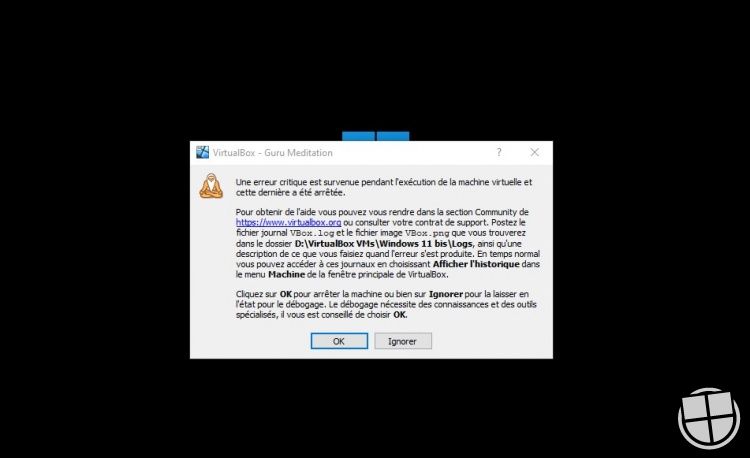
Dans ce cas, cliquez sur le bouton « Configuration » de la machine virtuelle, et pensez à allouer suffisamment de mémoire vidéo. J’ai pour ma part dû modifier deux paramètres dans le menu Affichage pour que cela fonctionne :
- Mémoire vidéo : 64 MB
- Contrôleur graphique : VBoxSVGA
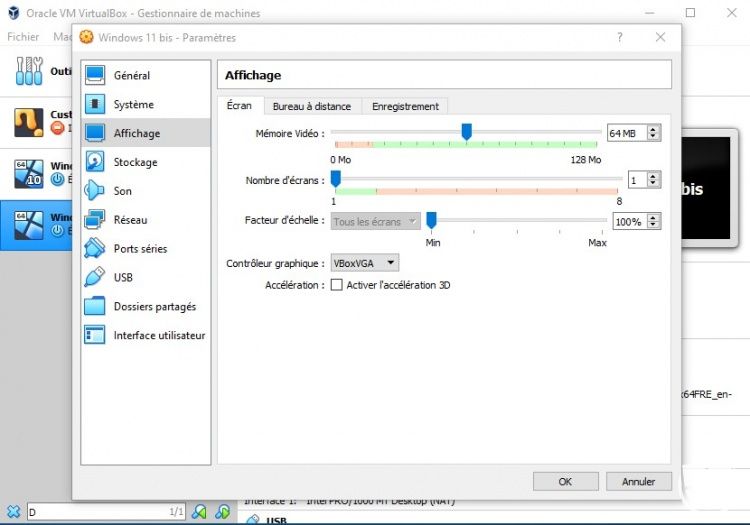
Si vous avez des questions ou rencontrez des problèmes, si vous avez des suggestions pour améliorer ce tuto, n'hésitez pas à publier un commentaire !
Une question sur Windows 11, Windows 10 ?


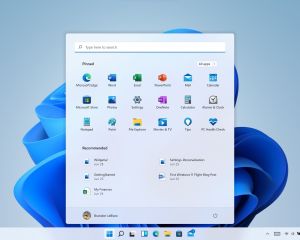


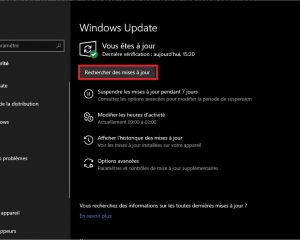

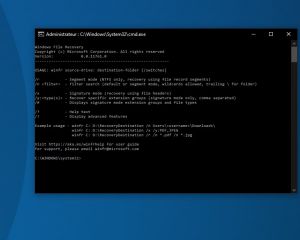
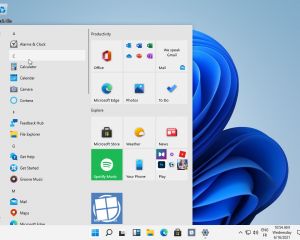
Voir les commentaires