Si vous vous venez d’acheter le tout nouveau Surface Book 3 sous Windows 10 par exemple, vous aimeriez probablement transférer sur celui-ci les données stockées sur votre ancien PC portable. Si cette manipulation vous semble être un véritable casse-tête, rassurez-vous, c’est bien plus facile que vous ne le pensez. Il existe différentes solutions que vous pourrez choisir en fonction de la nature et de la taille des données que vous souhaitez transférer. Voici donc un petit tutoriel pour migrer vos données très simplement.
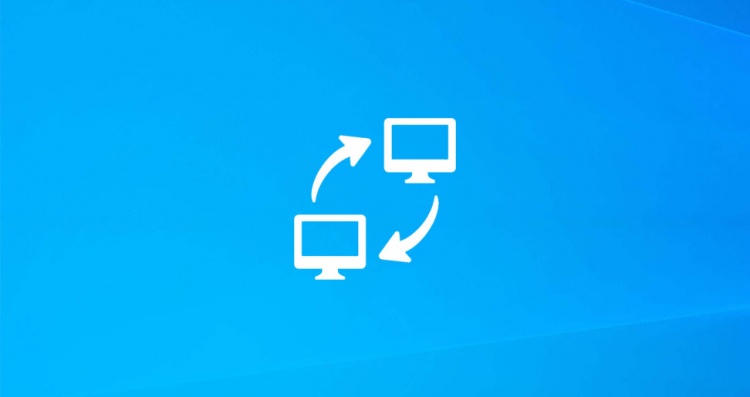
1. Préparez les fichiers à sauvegarder
Comme je vous l’expliquais dans le tutoriel pour mettre en place une bonne stratégie de sauvegarde pour ses fichiers et photos, il n’y a aucune restriction en ce qui concerne la nature des fichiers qui peuvent être sauvegardés sur Windows 10. Vous pourrez donc décider, en toute liberté, des fichiers que vous souhaitez transférer sur votre nouveau PC. En règle générale, un utilisateur particulier cherche à retrouver ses fichiers personnels, ses e-mails et ses favoris, mais cela peut aller également plus loin en fonction de votre utilisation du PC.
Vos fichiers personnels
En général sur Windows 10, les fichiers que vous téléchargez et les documents que vous créez ou enregistrés sont stockés par défaut dans votre dossier « Documents ». Commencez donc par parcourir les fichiers placés dans ce dossier, et profitez-en d’ailleurs pour faire le tri. Vous seriez surpris du poids que prennent tous vos fichiers inutilisés sur votre disque dur ! Pour accéder à ce dossier, il suffit d’ouvrir l’Explorateur de Fichiers et sélectionner « Documents » dans le dossier de gauche.
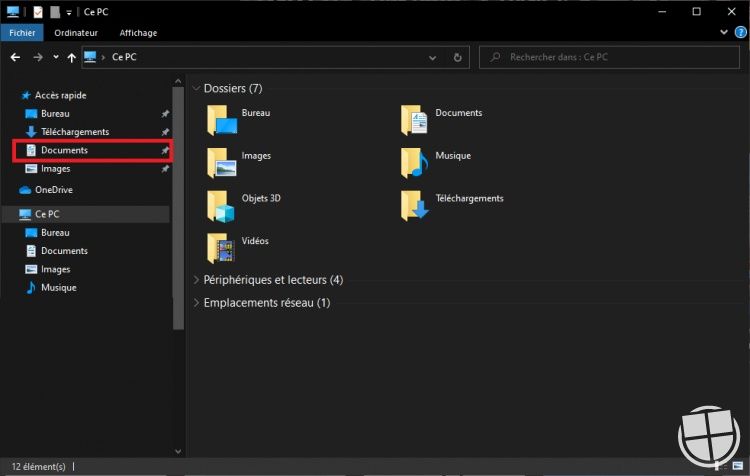
Vos e-mails
Si vous utilisez un compte @gmail.com @outlook.com ou un compte Exchange, vous n'aurez même pas à vous soucier de cette étape puisqu'il suffira de reconfigurer votre compte e-mail sur votre nouveau PC. Si par contre, vous utilisez un compte de type "POP3" couplé au logiciel Outlook, la sauvegarde de vos e-mails est une étape obligatoire pour ne pas perdre vos données.
Pour sauvegarder vos e-mails depuis le logiciel Outlook, sélectionnez Fichiers / Ouvrir et Exporter puis Importer / Exporter sur votre ancien PC. Sélectionnez ensuite « Exporter des données vers un fichier » et suivez la procédure. Un fichier .PST sera créé. Copiez-le sur votre nouveau PC grâce à une clé USB ou avec OneDrive (voir la suite de ce tutoriel). Vous pourrez par la suite restaurer tous vos e-mails dans votre nouveau PC en sélectionnant « Importer à partir d’un autre programme ou fichier ».
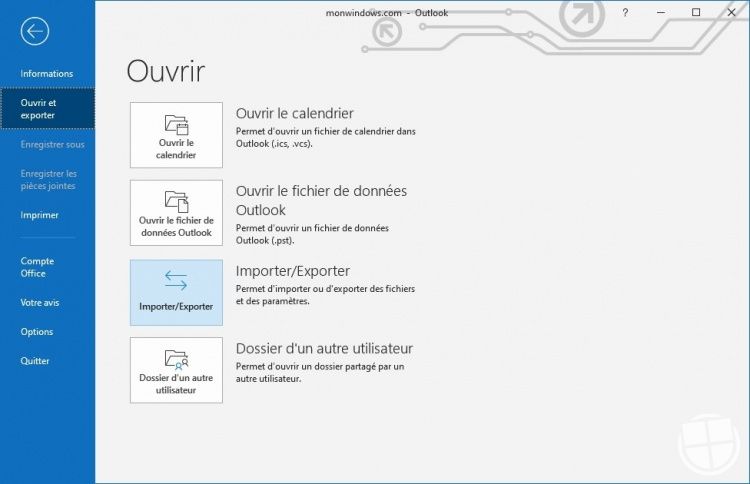
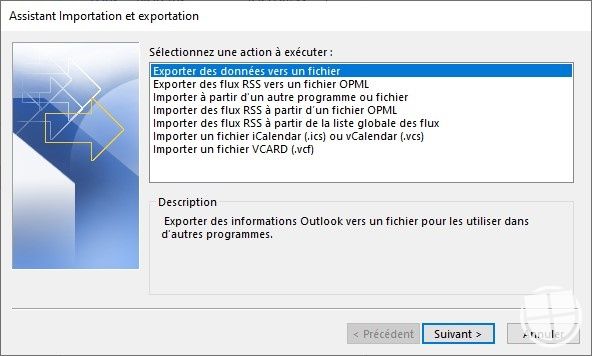
Vos favoris et mots de passe
D’autres fichiers importants peuvent également se situer ailleurs ; par exemple, les données de votre navigateur Internet. Si vous utilisez Chrome ou Edge par exemple, la solution la plus simple est d’associer votre navigateur avec vos comptes Google ou Microsoft sur votre ancien PC. De cette manière, il vous suffira de reconfigurer la synchronisation de votre compte sur votre nouveau PC, et il ne faudra que quelques secondes pour retrouver tous vos favoris ou mots de passe enregistrés.
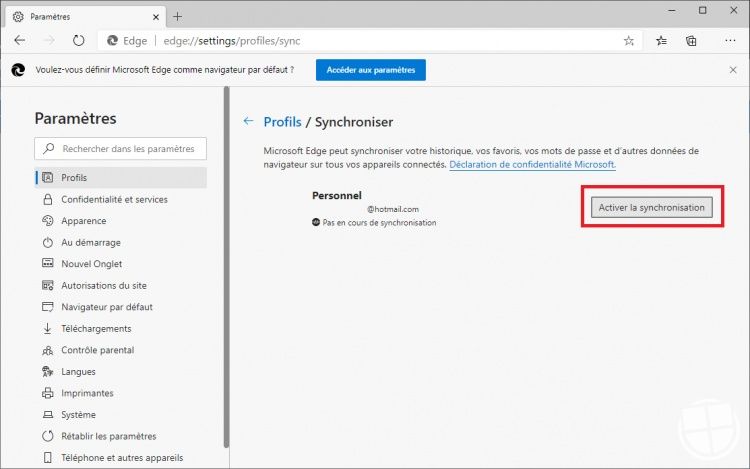
Les données d'autres logiciels ?
Si vous utilisez d'autres logiciels pour créer différents projets, il est possible que les fichiers de sauvegarde soient situés ailleurs. Dans ce cas, je vous conseille d'aller faire un tour sur Google et de rechercher les procédures de sauvegarde pour ces logiciels spécifiques.
2. Sauvegarder vos données
A. Utiliser une clé USB ou un disque dur externe
Si vous avez sous la main une clé USB de bonne capacité ou un disque dur externe, cette méthode est probablement la plus facile à mettre en œuvre. Pour ce faire, il suffit de copier vos fichiers personnels manuellement, de l’ancien ordinateur, vers le disque dur externe.
Voici comment faire :
- Connectez votre disque amovible au port USB de votre ancien PC.
- L’explorateur de fichiers devrait s’ouvrir automatiquement à l'emplacement du disque externe. Si ce n’est pas le cas, ouvrez-le et sélectionnez dans le volet de gauche votre disque amovible.
- Créez un dossier « nouvelle sauvegarde » sur votre disque amovible pour y déposer par la suite les fichiers à transférer.
- Copiez-collez tous les fichiers à sauvegarder depuis votre ordinateur dans votre répertoire fraîchement créé sur le disque amovible.
- Une fois que la copie effectuée, connectez le disque dur externe à votre nouveau PC et transférez les fichiers vers ce dernier.
B. Transférer vos données avec OneDrive
Le stockage en ligne sur le cloud a considérablement simplifié le transfert de fichiers entre PC. OneDrive est le service de stockage en ligne de Microsoft et il est parfaitement intégré à Windows 10 aujourd’hui. Avec cette méthode, réaliser un transfert de données ne nécessite pas l’utilisation d’un périphérique de stockage externe. Cependant, en version gratuite, OneDrive ne propose que 5 Go d’espace de stockage. Si l’ensemble de vos données dépasse cette taille, un abonnement à Microsoft 365 est pratiquement obligatoire et il offre jusqu’à 1To d’espace sur le Cloud.
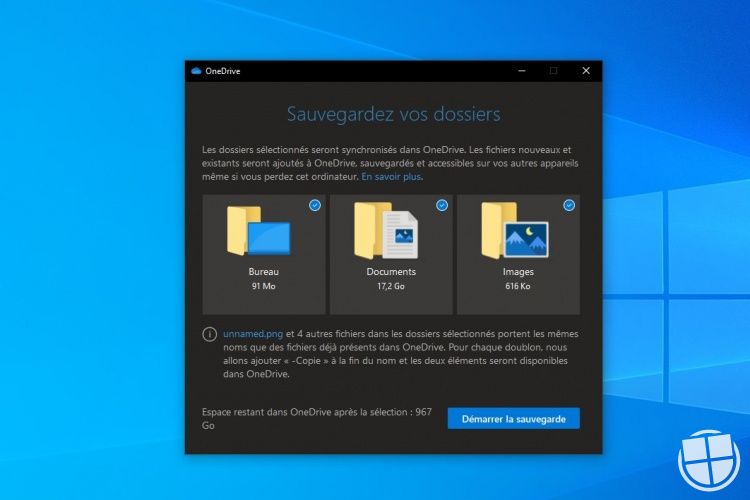
Le transférer des données en utilisant OneDrive se résume en deux étapes :
- Synchroniser vos documents sur OneDrive depuis vitre ancien PC ;
- Configurer OneDrive sur le nouveau PC.
Pour ce faire, installez sur votre ancien PC l’application OneDrive que vous pouvez récupérer directement sur le site de Microsoft. Une fois le logiciel installé, configurez votre compte Microsoft, et sélectionnez les dossiers que vous souhaitez synchroniser sur le Cloud. La synchronisation peut prendre plusieurs heures en fonction du volume de données à sauvegarder. Vous n’aurez plus qu’à installer et configurer l’application OneDrive sur votre nouveau PC (si ce n’est déjà fait), et tous les fichiers que vous avez synchronisés seront de nouveau accessibles. Vous aurez également accès à ces fichiers en vous connectant sur onedrive.com, peu importe où vous vous trouvez.
C. Utiliser un câble de transfert

Dernière possibilité simple et efficace pour réaliser cette opération : utiliser un câble de transfert. C’est une méthode de transfert ultra rapide (à condition d'avoir un port USB 3 sur les deux PC) qui fonctionne avec toutes les versions du système d’exploitation de Microsoft. Pour ce faire :
- Procurez-vous un câble de transfert comme celui-ci ;
- Installez le logiciel de transfert de données fourni avec le câble ;
- Connectez le câble aux deux ordinateurs via les ports USB ;
- Il ne vous reste plus qu’à suivre les instructions du logiciel pour acter le transfert des fichiers.
Ces trois méthodes permettent uniquement le transfert de fichiers personnels. Il vous faudra donc réinstaller sur votre nouveau PC tous les logiciels que vous utilisiez précédemment. Si votre ancien PC utilisait déjà Windows 10 et que vous aviez synchronisé votre compte Microsoft, vos paramètres seront automatiquement restaurés sur votre nouveau PC.
Une question sur Windows 10 ?


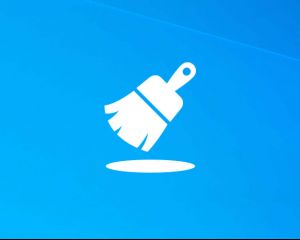
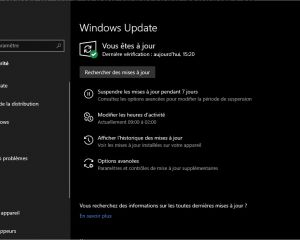

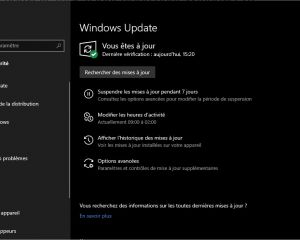
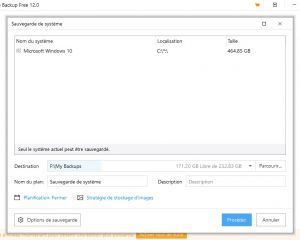
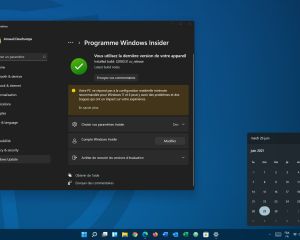


Voir les commentaires