Auparavant réservée aux utilisateurs anglophones, le coffre-fort personnel OneDrive est désormais disponible partout dans le monde et donc chez nous. A quoi sert cette nouvelle fonctionnalité ? Comment s’en servir ? Voilà un petit tutoriel pour en apprendre plus.
A quoi sert le coffre-fort OneDrive ?
En juin dernier, Microsoft a annoncé l’arrivée d’une toute nouvelle fonctionnalité liée à OneDrive : le coffre-fort personnel. Destiné à mieux protéger certaines de vos données, vous pourrez y placer vos fichiers top-secrets dans un dossier verrouillé par défaut. Pour le déverrouiller, il faudra ainsi confirmer votre identité via une empreinte digitale, un code PIN, ou un code envoyé par SMS ou e-mail.
Voilà donc une solution idéale pour conserver précieusement vos photos de nu sous la douche et pouvoir y accéder depuis n’importe où ^^. Plus sérieusement, ce n’est pas une mauvaise idée d’y mettre un scan des documents d’identité, passeport, permis, titres de propriété ou documents d’assurance… sauf si vous avez peur de Big Brother.
Comment utiliser le coffre-fort OneDrive ?
Utiliser le coffre-fort personnel est très simple. Voilà un petit tutoriel pas à pas pour y placer votre premier fichier.
- Pour commencer, il suffit de vous connecter au site de OneDrive, vous verrez donc apparaître un tout nouveau dossier baptisé « Coffre-fort ».
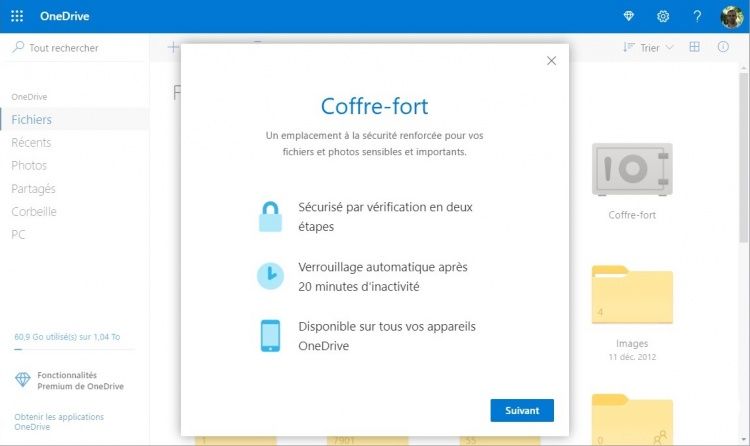
- Une fois cliqué sur celui-ci, vous serez invité à confirmer votre identité en réintroduisant le mot de passe liée à votre adresse e-mail. Si vous utilisez l’authentification à deux étapes, vous recevrez en plus un SMS ou une demande d’approbation sur l’application Authenticator de Microsoft. Vous atterrirez ensuite sur cette page.
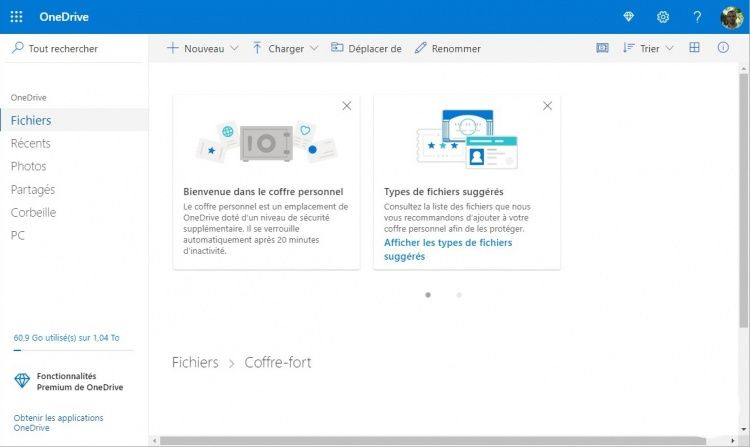
- Il vous suffit ensuite de cliquer sur le bouton « charger » (comme pour les autres dossiers de OneDrive) et y placer vos fichiers et dossiers confidentiels.
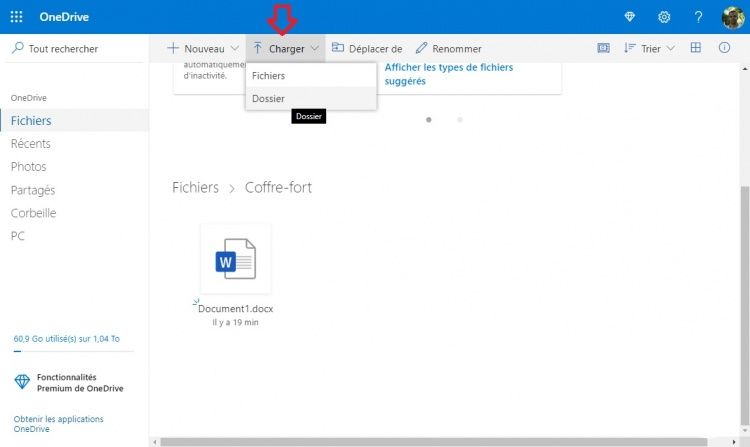
Si vous utilisez l’application OneDrive pour Android / iOS, vous pourrez également accéder aux fichiers avec un processus d’indentification similaire. Sur Windows 10 par contre, j’ai tenté de configurer l’accès depuis l’explorateur de fichiers, mais je fais face à une erreur 0x80070490. Si quelqu’un a une solution dans les commentaires, je suis preneur =)
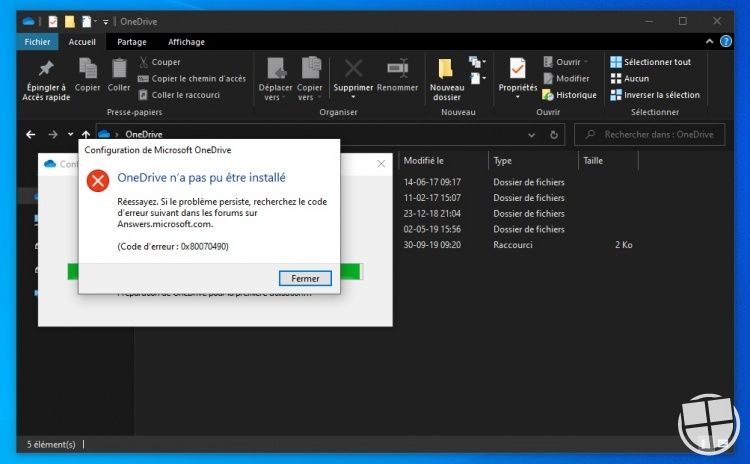
Les mesures de protection supplémentaires
En plus de cette couche de vérification de l’identité, le coffre-fort OneDrive inclut également d’autres mesures de sécurité comme l'explique Microsoft sur son site Web.
- Numérisez et prenez des photos - À l' aide de l'application OneDrive, vous pouvez numériser des documents ou prendre des photos directement dans votre coffre-fort personnel, en les maintenant éloignés des zones moins sécurisées de votre appareil, comme votre pellicule.
- Verrouillage automatique - Inutile de vous demander si vous avez laissé votre coffre-fort personnel ou vos fichiers ouverts. Ils se fermeront et se verrouillent automatiquement après une période d'inactivité.
- Chiffrement BitLocker - Sur les ordinateurs Windows 10, OneDrive synchronise automatiquement vos fichiers placés dans le coffre-fort avec une zone cryptée BitLocker de votre disque dur local.
- Partage restreint : pour éviter tout partage accidentel, les fichiers de Personal Vault et les éléments partagés déplacés dans Personal Vault ne peuvent pas être partagés.
Alors, pensez-vous utiliser le coffre-fort personnel OneDrive ?
Une question sur Windows 10, Office ?


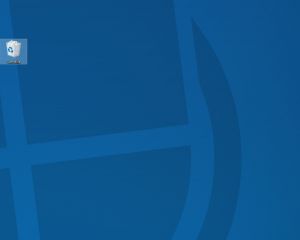
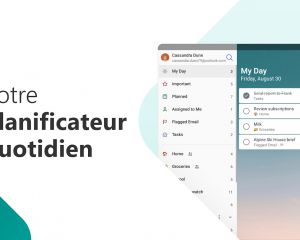
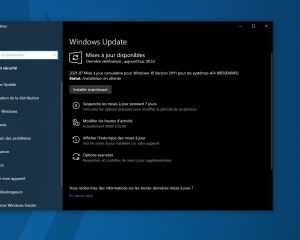
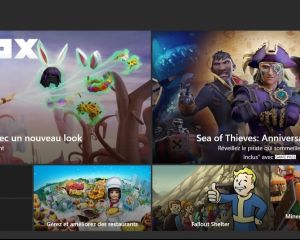
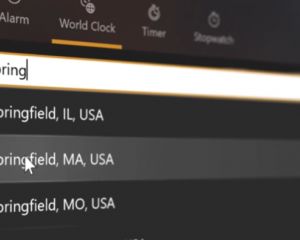
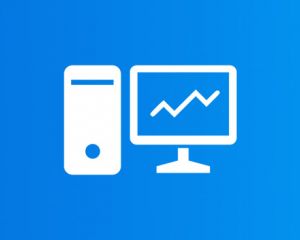
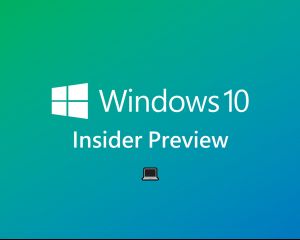
Voir les commentaires