Le bureau virtuel est un outil incontournable pour réaliser rapidement plusieurs tâches en même temps sur Windows 10. Pour profiter des avantages de gain de temps et de productivité qu’il apporte, il est important de savoir bien s’en servir. Voici quelques conseils pour utiliser au mieux les bureaux virtuels avec Windows 10.
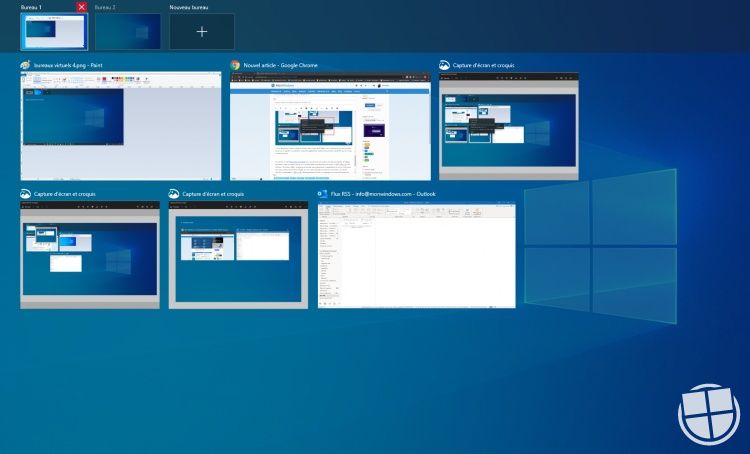
Les bureaux virtuels, c'est quoi ?
Microsoft a introduit à la sortie de Windows 10 les bureaux virtuels. Cette fonctionnalité permet de créer plusieurs bureaux pour mieux s’organiser. Vous pourrez par exemple séparer sur deux bureaux distincts tout ce qui concerne deux tâches totalement différentes. Exemple :
- Vous placez sur le bureau 1 tout ce qui touche à votre boulot : les onglets Edge qui contiennent une tâche spécifique à votre travail, la présentation PowerPoint sur laquelle vous travaillez, Visual Studio pour développer, vos e-mails professionnels
- Vous placez sur le bureau 2 tout ce qui touche à votre privé : facebook, votre boîte e-mail personnelle, MonWindows,... :)
En plus de pouvoir mieux vous organiser et d'être moins distrait dans votre travail, vous vous ferez moins facilement repérer par le patron lorsque vous surfez sur Facebook. Pratique, non ? ^_^
Comment créer des bureaux virtuels sur Windows 10 ?
Pour activer les bureaux virtuels sur Windows 10, il suffit de cliquer sur la troisième icône qui se trouve dans la barre des tâches en partant de la gauche. Elle se nomme "Affichages des tâches" lorsque vous la survolez avec le pointeur de votre souris.

En cliquant sur l’icône, un page apparaîtra. En haut de cette page, vous pouvez choisir de créer autant de bureaux que vous souhaitez. Il suffit de cliquer sur "+ Nouveau bureau" les ajouter.
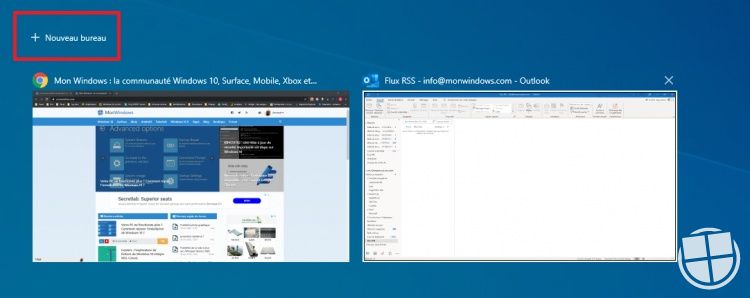
Et voilà, votre second bureau est créé. Vous n'avez plus qu'à cliquer sur "Bureau 2" pour vous rendre celui-ci. Il sera totalement vide lorsque vous cliquerez dessus pour la première fois. Il vous suffit ensuite de lancer les applications que vous souhaitez placer sur ce nouveau bureau.
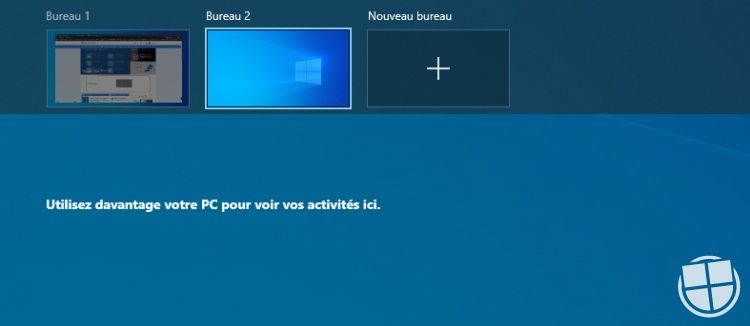
Vous pourrez bien entendu basculer d'un bureau à l'autre à tout moment après avoir cliqué sur l'icône "Affichage des tâches".
Comment gérer encore plus efficacement ses bureaux ?
Vous l'aurez compris, il est possible de gagner davantage du temps en utilisant les bureaux virtuels. Cependant, pour les gérer efficacement, il peut être parfois utile de déplacer un logiciel d'un bureau à l'autre ou encore supprimer un bureau dans pour autant fermer toutes les applications qui s'y trouvent. Bonne nouvelle, c'est possible, et très facile.
Déplacer les fenêtres d'un bureau à l'autre
Après avoir cliqué sur l'icône affichage des tâches, il vous suffit de glisser et déposer le logiciel en le maintenant enfoncé vers un autre bureau virtuel
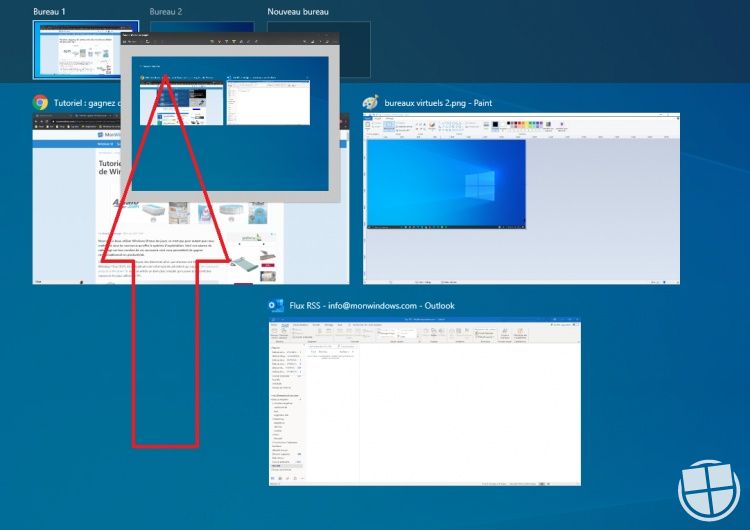
Autre possibilité : effectuer un clic droit sur celui-ci, sélectionner "Déplacer vers" et choisir le bureau sur lequel vous souhaitez déplacer votre logiciel.
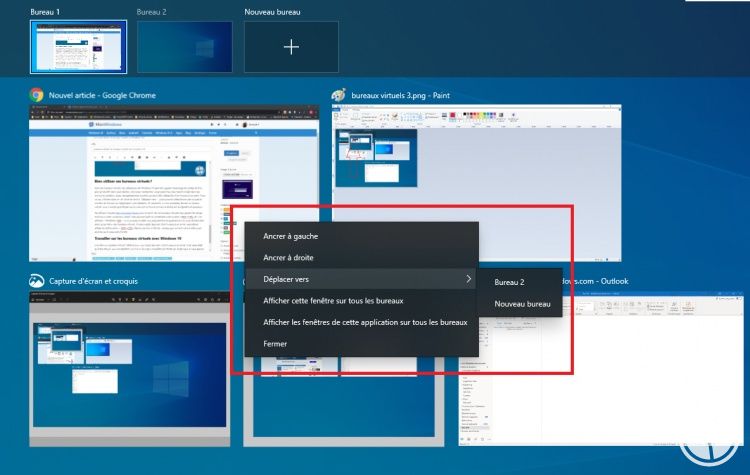
Fermer un bureau virtuel
Si vous souhaitez fermer un bureau virtuel, vous n’aurez qu’à cliquer sur la croix qui se trouve en haut à droite sur la vignette en question. Toutes les applications ouvertes seront alors transférées sur le bureau virtuel adjacent.
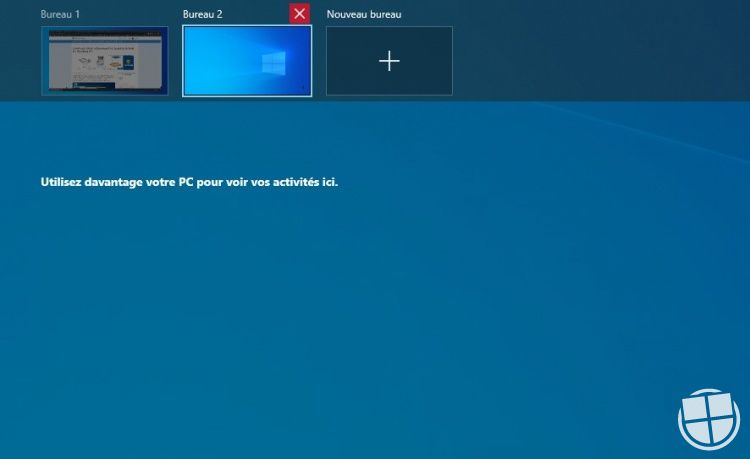
Renommer les bureaux virtuels
Avec la version 2004 de Windows 10, vous pourrez prochainement renommer les bureaux virtuels. Il suffira pour cela de cliquer sur le nom du bureau et y entrer le nom souhaité avant d'appuyer sur la touche Enter.
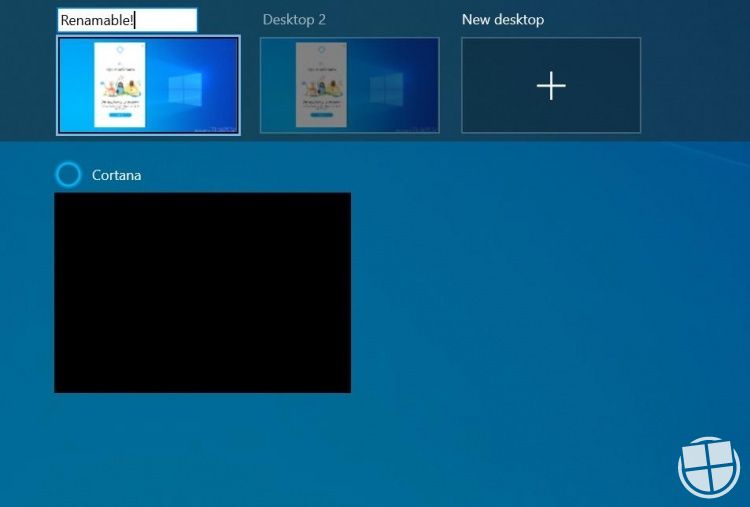
Utiliser les raccourcis clavier
Par ailleurs, il existe des raccourcis clavier pour se servir de vos bureaux virtuels sans perdre de temps. En utilisant « Windows+TAB », vous pouvez accéder aux programmes et applications en cours d’exécution ainsi qu’au menu des bureaux virtuels. Pour créer un bureau virtuel, vous pouvez saisir la combinaison de touche « WIN+CTRL+D ». Si vous voulez basculer d’un bureau à un autre, vous devez utiliser la combinaison « WIN+CTRL+flèches gauche et droite » et appuyer sur la touche Entrée pour accéder au bureau sélectionné.
| Raccourci | Commande |
|---|---|
| Windows + TAB | Afficher les applications actives |
| Windows + CTRL + D | Créer un bureau virtuel supplémentaire |
| Windows + CTRL + flèche droite ou gauche | Basculer entre les différents bureaux virtuels |
| Windows + CTRL + F4 | Fermer le bureau virtuel en cours d'affichage |
Bon à savoir...
Une fois vos bureaux virtuels créés et que vous savez basculer d’un bureau à un autre, il ne vous reste qu’à les remplir avec les éléments qu’il vous faut. Notez que certaines applications comme Chrome, Word ou Excel peuvent vous permettre d’ouvrir plusieurs fenêtres sur différents bureaux. Ainsi, si vous avez créé un bureau spécialement pour un projet donné, vous pouvez ouvrir des fenêtres Chrome, des documents Word ou Excel sur ce bureau tout en ayant plusieurs autres fenêtres de mêmes applications ouvertes sur d’autres bureaux. Cela n'est pas possible pour toutes les applications, comme celle du Microsoft Store qui ne peut s'ouvrir qu'une seule fois et non sur chaque bureau virtuel.
Une question sur Windows 10 ?




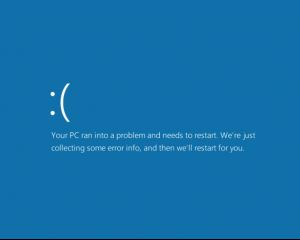
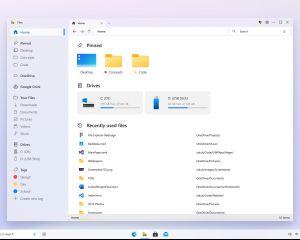
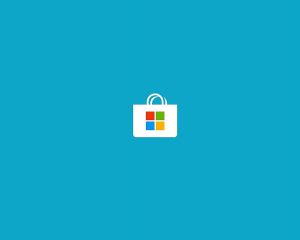
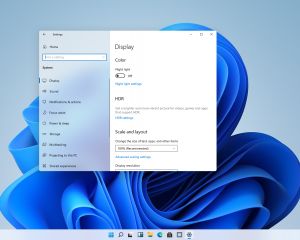
Voir les commentaires