Le cache DNS est un ensemble de données relatives aux requêtes Internet que Windows 10 stocke afin d’accélérer l’accès aux sites fréquemment consultés. Il est parfois nécessaire de vider ce cache (flush DNS) pour résoudre des problèmes de connexion momentanés. Découvrez dans cet article comment procéder.
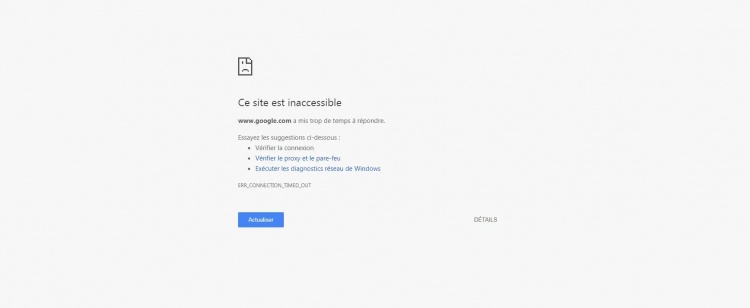
Un problème pour vous connecter sur certains sites Web...
La connexion à certains sites Web pose problème depuis votre PC alors que vous y arrivez sans problème avec votre téléphone connecté au même réseau WiFi ? Vous rencontrez peut-être un souci de cache DNS, et le vider pourrait bien résoudre ces problèmes de connexion.
La suppression du cache DNS peut se faire, soit à l’aide des outils de commande intégrés à l’interface de Windows 10 (invite de commandes, PowerShell) ou avec un programme utilitaire tiers téléchargé sur le web. Les procédés pour chaque solution vous sont présentés en détails dans cet article. Si vous le désirez, vous pouvez également désactiver momentanément la mise en cache DNS.
... ou sur TOUS les sites Web ?
Notez que si vos problèmes de connexion concernent TOUS les sites Web auxquels vous souhaitez accéder, le problème devrait plutôt se situer ailleurs :
- Connexion internet indisponible ? Vérifiez que la connexion Internet est bien disponible sur votre modem.
- Trop éloigné du Wifi ? Votre PC portable est peut-être hors de portée du Wifi. Il faudra donc le rapprocher de votre modem pour mieux capter le réseau sans fil.
- Problème de pilote réseau ? Un petit tour dans le Gestionnaire de Périphériques vous indiquera si votre carte réseau est bien active.
Vider le cache DNS par l’invite de commande
La suppression par l’invite de commande est l’une des trois options dont vous disposez pour faire un flush DNS de votre système d’exploitation Windows. Comment ça marche ? Pour commencer, il faut tout d’abord rechercher l’invite de commandes en tapant le mot clé cmd dans la barre de recherche Windows. Faites ensuite un clic droit sur l’application (invite de commandes tout en haut dans les résultats de recherche) puis exécutez-la en tant qu’administrateur. Cette étape est très importante, car vous ne pourrez pas vider le cache DNS sans droits avancés.
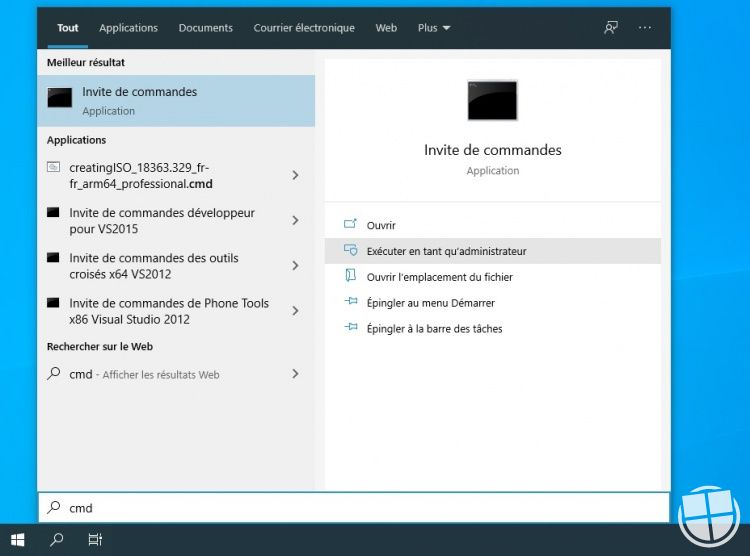
Une fois le programme lancé convenablement, tapez ipconfig /flushdns puis appuyer sur la touche d'entrée pour exécuter la commande. Le cache DNS sera automatiquement vidé en l’espace de quelques secondes. Un message apparaîtra dans la fenêtre de l’invite pour vous confirmer la réussite de la suppression.
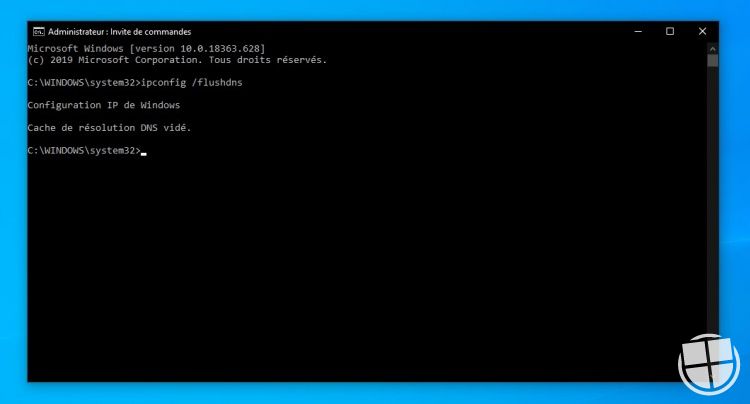
Pour vérifier manuellement, vous pouvez utiliser la commande ipconfig /displaydns. Si le flush DNS a été effectué avec succès, l’invite ne vous présentera aucun enregistrement d’adresses IP. En cas d’échec, vérifiez que vous avez bien lancé l’invite de commandes avec les droits d’administrateur puis reprenez la manœuvre. Veillez également à ce que l’espacement (un espace) entre le ipconfig et la barre oblique soit respecté. S’il n’est pas inséré, la manipulation n’aboutira pas.
Vider le cache DNS par Windows PowerShell
Pour vider le cache DNS à l’aide de Windows PowerShell, il faut procéder comme suit. Rendez-vous dans le menu démarrer puis recherchez le programme à l’aide du mot clé powershell. Sélectionnez Windows PowerShell dans les résultats de recherches puis lancez l’application avec les droits d’administrateur.
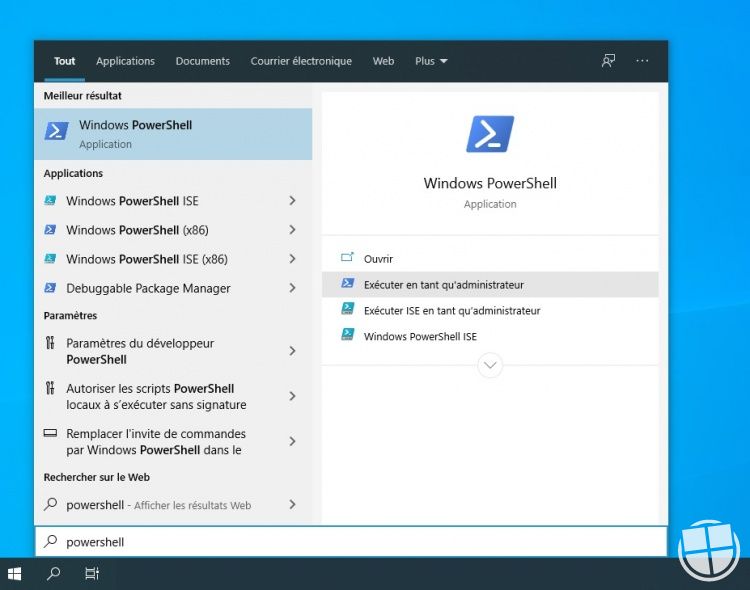
Une fois l’application en marche, tapez la commande Clear-DnsClientCache puis appuyez sur Entrer pour l’exécuter. Vous recevrez la confirmation de suppression quelques instants après dans l’interface de l’application. En cas d’échec, vérifiez que vous avez bien respecté toutes les indications puis reprenez la manipulation.
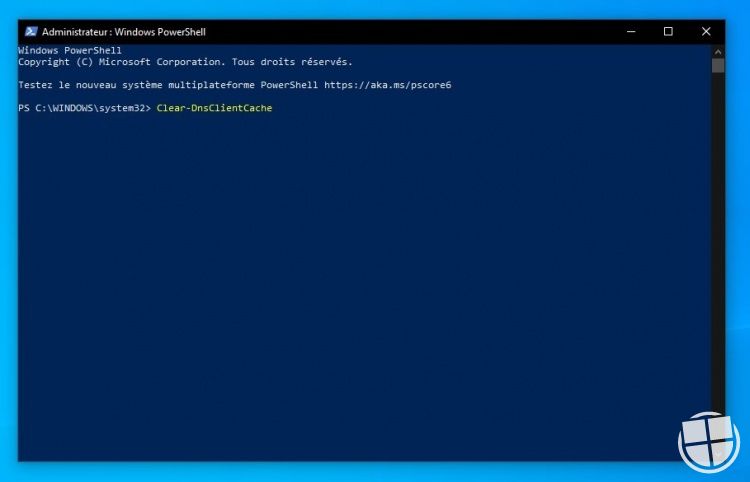
Suspendre momentanément la mise en cache DNS
Si vous le désirez, vous pouvez suspendre la mise en cache DNS. Il faut pour cela passer par le registre, ce qui peut présenter des risques en cas de mauvaise manipulation. Cette manœuvre n'est donc pas conseillée (et utile) pour les utilisateurs "classiques", mais voici comment faire si vous souhaitez effectuer cette opération. Pour ce faire :
- Accéder au registre en exécutant Regedit dans la barre de recherche
- Accédez à HKEY_LOCAL_MACHINE \ SYSTEM \ CurrentControlSet \ services \ Dnscache, localisez la clé de Registre Start et modifiez sa valeur de 2 (automatique) à 4 (désactivé)
- Redémarrez votre PC
Pour remettre en marche le cache DNS, il faut suivre le même procédé mais en remettant la valeur d'origine sur la clé Start (2). Notez que si vous désactivez la mise en cache, certains services qui en dépendent peuvent arrêter de fonctionner.
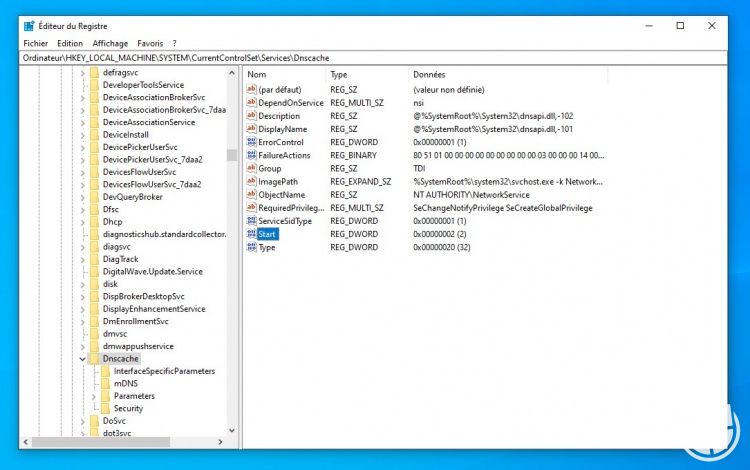
Une question sur Windows 10 ?



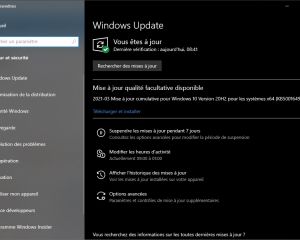
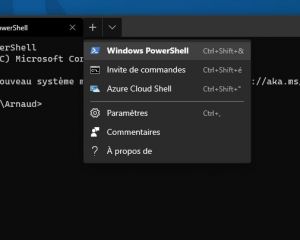
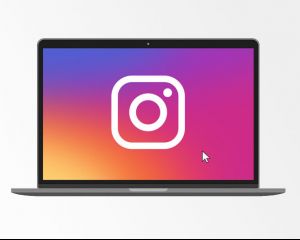
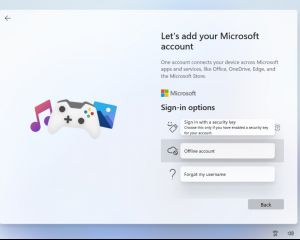

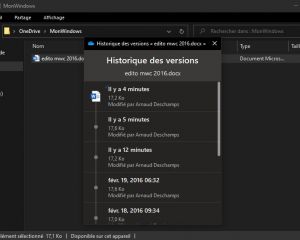
Voir les commentaires