Comment jouer sur votre console Xbox One à partir du PC ?
Cela fait près d’un an que j’ai jeté mon dévolu sur la Xbox One S. Après près de 8 ans sans jouer aux jeux vidéo, ou presque, j’ai voulu reprendre part à cette aventure que j’affectionnais tout particulièrement étant jeune. Depuis mon achat, je dois bien avouer que je prends un sacré plaisir avec ma Xbox One puisque je joue plusieurs fois par semaine. Mes jeux de prédilection ? Principalement Rocket League et Forza Horizon 4... Oui, mais pas toujours évident de jouer lorsque la TV est monopolisée par d’autres membres de sa famille. La solution ? Le streaming Xbox !
Si vous avez un PC, même peu puissant, et une Xbox One à la maison, savez-vous que vous pouvez jouer en streaming sur votre PC ? C’est très facile à mettre en place, et ça fonctionne vachement bien. La seule limitation du système : vous ne pouvez jouer que si les deux appareils sont sur le même réseau local. Voilà donc un petit tutoriel pour vous permettre de mettre en place ce système et une petite démo vidéo avec ma Surface Pro 4 pour commencer afin de vous donner un aperçu concret de cette fonctionnalité.
Démo vidéo
Prérequis
- Une Xbox One (classique, S ou X)
- Un PC ou une tablette sous Windows 10, avec au minimum un processeur de 1,5 Ghz et 2Go de RAM, connecté sur le même réseau local que la Xbox
- Une manette Xbox, branchée sur le PC en Bluetooth ou USB
- Avoir installé l’application Xbox sur votre PC depuis le Windows Store
1. Configuration de la Xbox One
Pour pouvoir diffuser le jeu vers votre PC, vous devez commencer par autoriser la diffusion depuis votre Xbox. Théoriquement, cette option est activée par défaut, mais je vous propose de vérifier si c’est bien le cas via cette simple manipulation. Sur votre Xbox :
- Rendez-vous dans les paramètres
- Sélectionnez « Préférences » puis « Connectivité de l’application Xbox »
- Cochez « Autoriser la diffusion des jeux vers d’autres appareils » si l’option n’est pas déjà activée
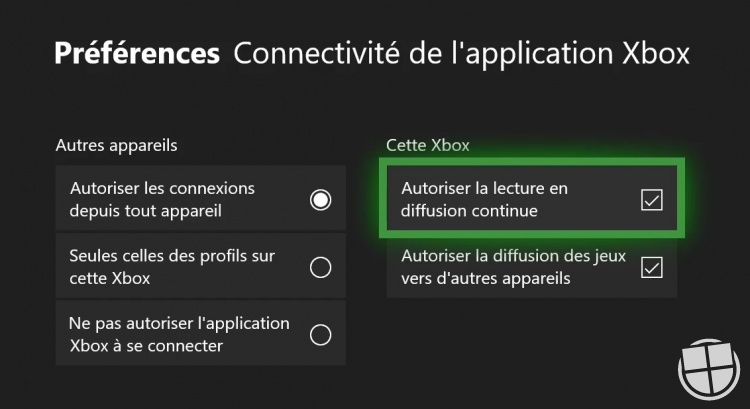
2. Configuration du PC
Un PC peu puissant et non équipé d’une carte graphique dédiée peut très bien fonctionner pour jouer en utilisant cette méthode. En effet, c’est la puissance de calcul de la Xbox qui est utilisée pour jouer, et non celle de votre PC qui sert en quelques sorte d'écran et de télécommande Xbox. Voici la manipulation à effectuer sur votre PC pour profiter.
A. Télécharger l'application Xbox
La première chose à faire, c’est de télécharger l’application Xbox pour Windows 10. Vous la récupérerez en cliquant ici ou en la recherchant directement dans la boutique applicative de Microsoft.
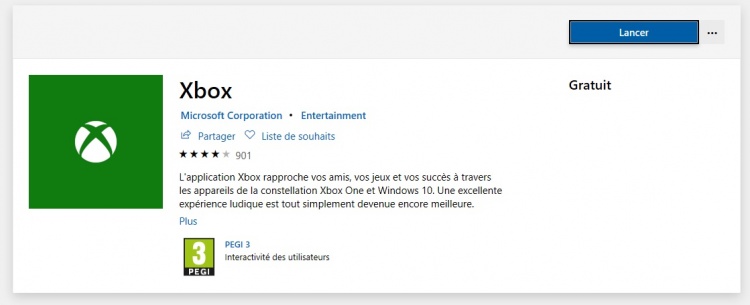
B. Associer votre compte Microsoft
Une fois l’application installée, il vous faudra connecter votre compte Xbox. Pour cela, lancez l’application Xbox et entrez la même adresse e-mail que celle configurée sur votre console. Si votre PC utilise déjà un compte Microsoft et que celui est le même que sur votre Xbox, vous n’aurez même pas à entrer votre compte.
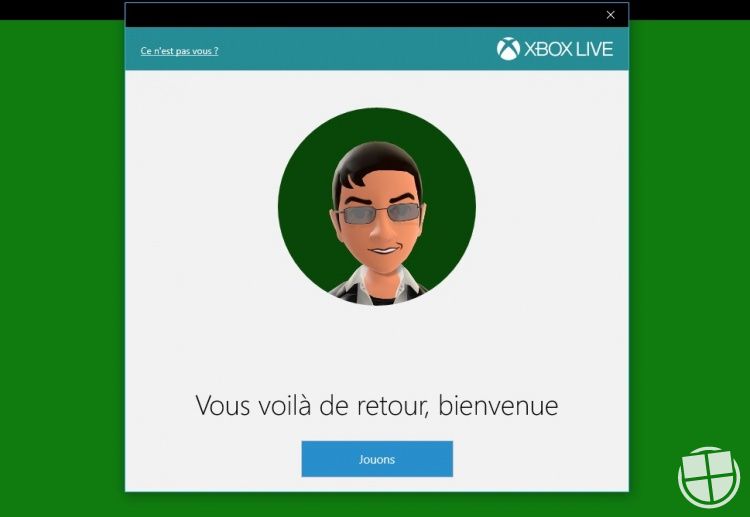
C. Lier la Xbox au PC
Rendez-vous ensuite dans le menu de gauche de l’application Xbox et cliquez sur « Connexion ». Note : vous pouvez cliquer sur le menu Hamburger pour déployer le menu si vous ne le voyez pas.
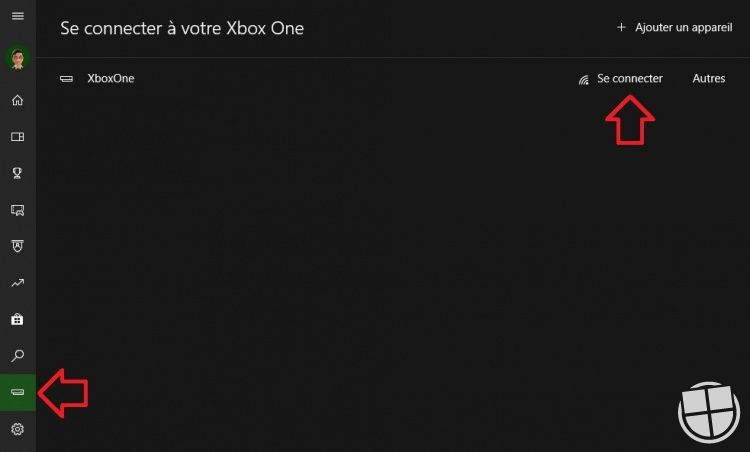
Cliquez ensuite sur le bouton « Ajouter un appareil » afin de connecter votre Xbox One. Celle-ci devrait automatiquement être détectée si elle est sur le même réseau local que celui de votre PC.
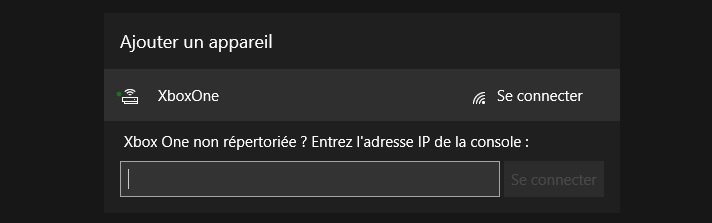
D. Connecter la manette Xbox au PC
Branchez ensuite votre manette Xbox sur le PC via un câble micro USB. Vous pouvez également la connecter en Bluetooth. Il suffit pour cela de vous rendre dans les paramètres de votre PC / Appareils Bluetooth et autres puis cliquer sur « ajouter un appareil Bluetooth ou un autre appareil ». Votre manette devrait être détectée automatiquement.
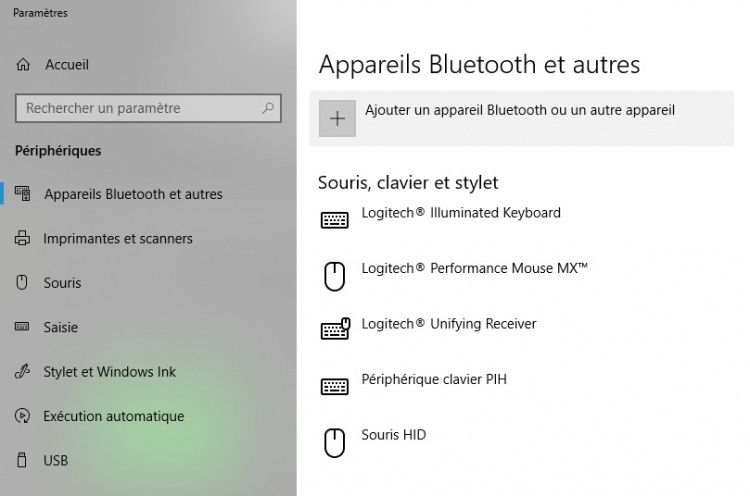
3. Let's Play !
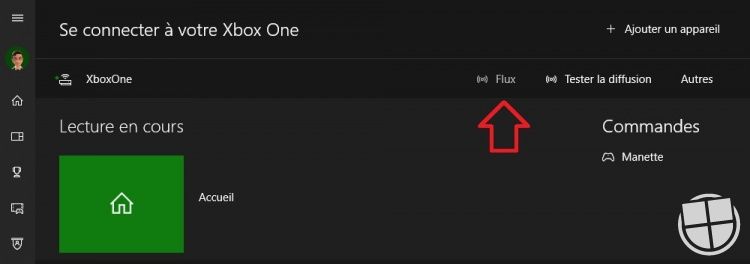
Eh voilà, tout est déjà prêt. il vous suffit de cliquer sur « Flux » dans l'application Xbox pour lancer le streaming et jouer depuis votre PC. Cependant, pour profiter d'une expérience optimale, je vous conseille deux choses.
A. Une connexion réseau au top
Si vous en avez la possibilité, connectez le PC et la Xbox en mode filaire, autrement dit avec un câble réseau connecté à votre routeur/modem. Si cela n’est pas possible, comme dans le cas de ma Surface Pro 4 qui n’est pas dotée d’un port Ethernet, vous devrez forcément vous connecter en WiFi. Dans ce cas, je vous conseille de vous connecter à un réseau 5Ghz (802.11N ou 802.11 AC). Celui-ci bénéficie d’un bien meilleur débit qu’un réseau 2,4Ghz de norme a, b ou g.

B. Modifier la qualité du flux
Après avoir cliqué sur « Flux » pour lancer le streaming Xbox, vous remarquerez probablement que les graphismes ne sont pas très jolis. En effet, de base, la qualité de la diffusion est configurée en « moyenne ». Si votre connexion réseau le permet, je vous conseille de sélectionner « Très élevée » en cliquant dans le coin supérieur droit de votre écran. Vous profiterez ainsi d’un jeu bien plus joli et moins saccadé.
#LeSaviezVous ?
Cela fait déjà très longtemps que j’utilise des produits de Microsoft puisque j’ai eu mon premier PC sous Windows 98 vers l’âge de 11 ans. Cependant, il m’arrive encore régulièrement de découvrir des nouveautés, tant sur Windows 10, que sur Xbox ou sur ma tablette Surface. J’ai donc eu envie de créer une nouvelle rubrique que j’ai baptisé #LeSaviezVous. J’essaierai d’alimenter régulièrement au fur et à mesure de mes/vos découvertes. Son but ? Vous faire découvrir des nouveautés et astuces liées aux produits de Microsoft qui sont vachement pratiques au quotidien et ne nécessitent pas de grandes compétences techniques.
Vous voulez y contribuer ? Je peux vous faire prendre part à cette aventure de deux manières :
- Me donner des idées pour un prochain article #LeSaviezVous en me suggérant des astuces dans les commentaires de cet article.
- Me contacter directement si vous voulez rédiger le prochain épisode du #LeSaviezVous à condition d’avoir une bonne plume.
J'espère en tout cas que cette rubrique vous plaira. N'hésitez pas à me faire part également de vos critiques dans les commentaires !
Une question sur Windows 10, Surface ?
Comparer les prix
 |
299.00 € | Xbos Series S | Voir l'offre |
 |
499.00 € | Xbox Series X | Voir l'offre |


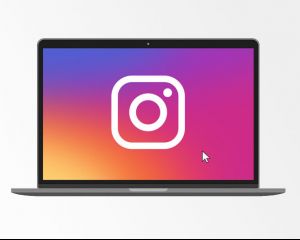
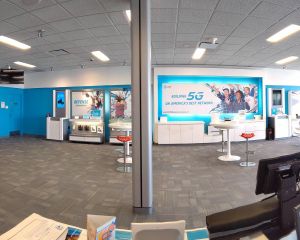
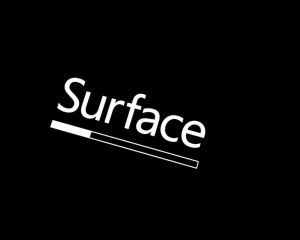

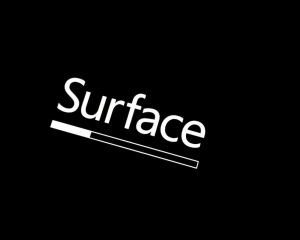


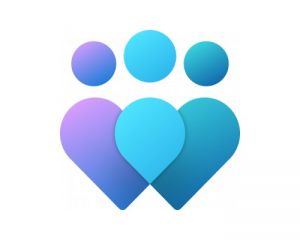
17 commentaires