Nous avons beau utiliser Windows 10 tous les jours, ce n'est pas pour autant que nous maîtrisons tous les raccourcis qu'offre le système d'exploitation. Voici une séance de rattrapage car bon nombre de ces raccourcis vont vous permettent de gagner considérablement en productivité.
Certains raccourcis existent depuis des décennies alors que d'autres ont été introduits avec Windows 10 en 2015. En complément de notre tutoriel précédent qui couvrait les raccourcis propres à Windows 10, voici un article un bien plus complet qui couvre la majorité des raccourcis les plus utilisés sur PC.

Les raccourcis à connaître sur le bout des doigts !
Si vous ne connaissez pas encore les raccourcis ci-dessous, il est temps de réviser votre leçon car ils font partie des plus utilisés sur Windows 10 !
| Raccourci | Commande |
|---|---|
| Windows | Ouvrir le Menu Démarrer (sans blague !) |
| Windows + E | Ouvrir l’Explorateur de fichiers |
| Windows + I | Ouvrir les Paramètres |
| Windows + L | Changer de compte ou verrouiller le PC (c'est quand même plus rapide qu'utiliser CTRL + ALT+ DEL, non ?) |
| Windows + S | Ouvrir la recherche Windows |
| Windows + V | Ouvrir l'historique du presse-papiers et retrouver un élément précédemment copié (Retrouvez notre tutoriel pour apprendre à vous en servir) |
| Windows + MAJ + S
| Prendre une capture d’écran (d'autres raccourcis existent comme la touche Print screen, je vous renvoie vers notre tutoriel pour en apprendre davantage) |
| Windows + point-virgule
| Afficher le panneau des émojis |
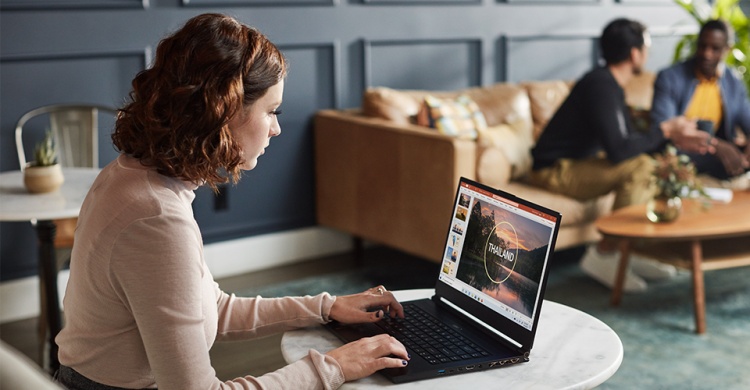
Les raccourcis pour améliorer sa productivité
A la place d'utiliser la souris, voici d'autres raccourcis propres à Windows 10 et qui peuvent vous faire gagner de nombreuses secondes lorsque vous travaillez sur votre PC.
| Raccourci | Commande |
|---|---|
| Alt + F4 | Fermer l'application active |
| Alt + TAB | Basculer entre les différentes applications |
| Windows + D | Basculer instantanément sur le bureau (le raccourci peut être à nouveau exécuté pour retrouver l'affichage précédent) |
| Windows + TAB | Afficher les applications actives |
| Windows + CTRL + D | Créer un bureau virtuel supplémentaire |
| Windows + CTRL + flèche droite ou gauche | Basculer entre les différents bureaux virtuels |
| Windows + CTRL + F4 | Fermer le bureau virtuel en cours d'affichage |
| Windows + flèche haut ou bas | Agrandir ou réduire la fenêtre |
| Windows + flèche de direction | Accrocher la fenêtre active sur un coin de l'écran |

Les raccourcis partagés par de nombreuses applications
Difficile de mentionner tous les raccourcis possibles puisque chaque application intègre ses propres raccourcis. Cependant, voici quelques raccourcis partagés par la majorité des applications, et notamment dans l'explorateur de fichiers, Word, Edge, etc.
| Raccourci | Commande |
|---|---|
| CTRL + C | Copier un élément |
| CTRL + X | Couper un élément |
| CTRL + V | Coller un élément |
| CTRL + A | Sélectionner tous les éléments |
| CTRL + F | Rechercher un élément |
| CTRL + P | Imprimer la fenêtre ou page en cours d'affichage |
| CTRL + Z | Annuler la dernière action effectuée (par exemple déplacer un fichier ou le renommer) |
| CTRL + Y | Restaurer la dernière action |
| CTRL + S | Sauvegarder |
| F5 | Actualiser le contenu de la fenêtre active |
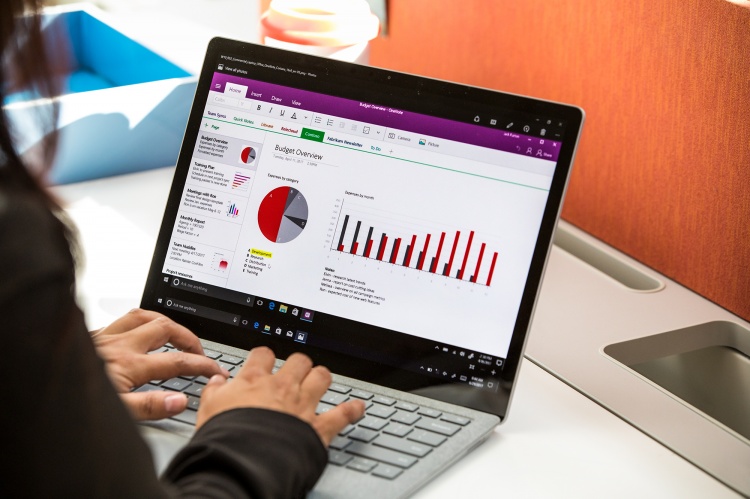
Les raccourcis propres aux éditeurs de texte
Dans les applications qui contiennent un éditeur de texte comme Word ou le champ texte affiché dans votre navigateur Web, vous pouvez également utiliser les raccourcis pour sélectionner du texte. Ainsi, lorsque votre curseur est placé dans une zone de texte, vous pouvez utiliser ces raccourcis pour effectuer différentes actions.
| Raccourci | Commande |
|---|---|
| CTRL + A | Sélectionner tout le texte |
| MAJ + flèche | Déplacer le curseur dans la direction voulue en étendant la sélection |
| MAJ + end | Déplacer le curseur et sélectionner tous les caractères situés après celui-ci jusqu'à la fin de la ligne |
| MAJ + home | Déplacer le curseur et sélectionner tous les caractères situés avant celui-ci jusqu'au début de la ligne |
| MAJ + page down | Déplacer le curseur et sélectionner tous les caractères situés jusqu'à la fin de la page |
| MAJ + page up | Déplacer le curseur et sélectionner tous les caractères situés jusqu'au début de la page |
| CTRL + MAJ + flèche gauche ou droite | Déplacer le curseur et sélectionner tous les caractères situés avant ou après le mot |
| CTRL + MAJ + page up | Déplacer le curseur et sélectionner tous les caractères situés jusqu'en haut de l'écran |
| CTRL + MAJ + page down | Déplacer le curseur et sélectionner tous les caractères situés jusqu'en bas de l'écran |
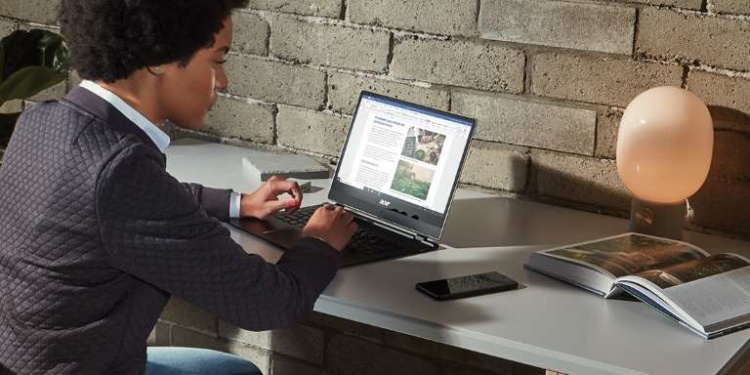
Les raccourcis destinés aux amateurs de jeux vidéo
Utilisables uniquement lorsqu'un jeu est en cours d'exécution, voici quelques raccourcis bien utiles pour les gamers en herbe ou confirmés.
| Raccourci | Commande |
|---|---|
| Windows + G | Ouvrir la barre des jeux |
| Windows + Alt + G | Enregistrer les 30 dernières secondes de jeu |
| Windows + Alt + R | Démarrer ou arrêter l'enregistrement |
| MAJ + F4 | Je le répète, car quand un jeu plante il ne reste parfois que cette solution pour le fermer =) (ou CTRL + ALT + DEL, sélectionner le processus et le tuer) |

Pour aller encore plus loin...
Voici pour terminer une liste d'autres raccourcis à utiliser dans l'environnement Windows. Ils sont moins couramment utilisés mais si vous avez envie de vous perfectionner ou entraîner votre mémoire, les voici.
| Raccourci | Commande |
|---|---|
| Windows + A | Ouvrir le Centre de notifications |
| Windows + C | Ouvrir Cortana (si activé) |
| Windows + F | Ouvrir le hub de commentaires (Windows Insider) |
| Windows + K | Rechercher et connecter un nouvel appareil ou périphérique |
| Windows + X | Ouvrir le menu Quick Link (également appelable en cliquant droit sur le Menu Démarrer) |
| Windows + H | Ouvrir la fenêtre de partage (si activé dans l'application) |
| Windows + Z | Afficher les commandes qui sont disponibles dans une application |
| Windows + P | Choisir un mode d’affichage si plusieurs écrans sont connectés au PC (dupliquer, étendre, écran 1 ou 2 uniquement) |
| Windows + R | Ouvrir la commande "Exécuter" |
| Windows + Entrée | Ouvrir le narrateur |
| Windows + CTRL+ Q | Ouvrir l’assistance rapide |
| Windows + F1 | Ouvrir l'aide et le support de Windows |
| Windows + chiffre (1,2,3...) | Ouvrir une application qui se trouve épinglée sur la barre des tâches avec le nombre correspondant à sa position |
| CTRL + Alt + TAB | Voir les applications ouvertes |
| CTRL + Maj + Esc | Ouvrir le gestionnaire des tâches |
| Windows + Plus (+) | Activer la loupe |

Comment modifier ou désactiver les raccourcis clavier ?
Dans Windows 10, il n’est pas possible de modifier les raccourcis configurés par défaut qui vous ont été présentés un peu plus haut. Par contre, il est possible dans certains logiciels, d’en créer d’autres ou de les modifier mais ils sont propres à chaque application.
Si vous souhaitez désactiver tous les raccourcis, là encore, ce n'est pas possible sauf en bidouillant dans le registre, ce qui est une manipulation un peu trop risquée pour que je vous la présente ici.
Comment créer de nouveaux raccourcis sur Windows 10 ?
Cette astuce s'apparente plutôt à de la bidouille, mais il est possible de créer ses propres raccourcis sur Windows 10 pour lancer rapidement une application. Pour ce faire, vous devez commencer par effectuer un clic doit sur le raccourci d'une application sur le bureau, par exemple Edge, et sélectionner Propriétés.
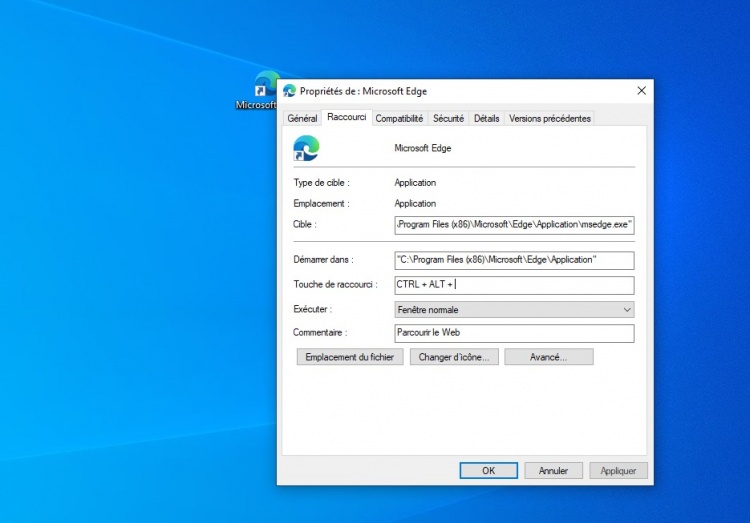
Dans "Touche de raccourci", vous pouvez ensuite définir votre propre combinaison de touche un introduisant par exemple CTRL + MAJ + E. Il vous suffira d'exécuter cette combinaison de touche pour pour lancer instantanément le navigateur Web de Microsoft. Pratique, non ?
D'autres raccourcis à nous suggérer ?
Vous utilisez d'autres raccourcis que nous n'avons pas abordé ici ? N'hésitez pas à nous en faire part dans les commentaires et nous mettrons à jour cet article s'ils peuvent être utiles pour d'autres utilisateurs !
Une question sur Windows 10 ?

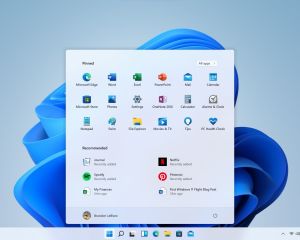

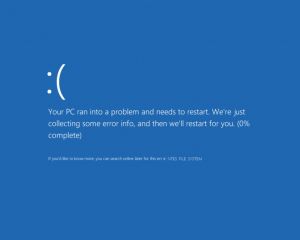

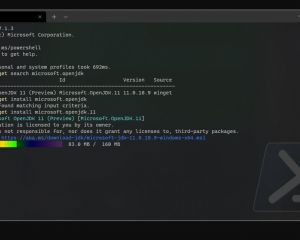
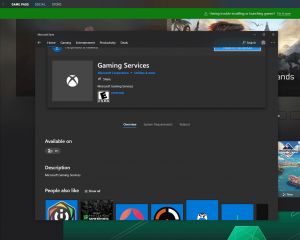
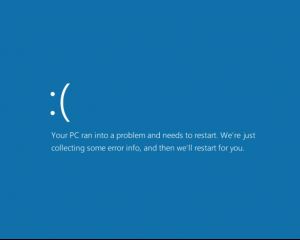
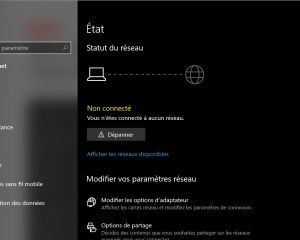
12 commentaires