Pour améliorer l’expérience utilisateur et faire grimper ses parts de marché, Microsoft a lancé tout récemment une nouvelle version du navigateur Edge. Ce dernier est basé sur Chromium, tout comme Google Chrome. Pour le moment, il ne propose qu’une sélection limitée d’extensions à télécharger depuis le Microsoft Store. Toutefois, il est possible d’y installer directement les extensions provenant d’autres magasins d’application, et notamment le Chrome Web Store. Vous apprendrez comment faire dans ce petit tutoriel.
Activer la prise en charge des extensions Chrome
Même s’il possède sa propre boutique d’extensions, la nouvelle architecture du navigateur Edge peut également faire fonctionner les extensions du navigateur Google Chrome. En effet, Microsoft Edge utilise désormais le moteur de rendu Chromium, ce qui permet d’installer toutes les extensions supportées par Google Chrome. Mais, cette fonctionnalité ne marche pas lorsque les configurations du navigateur sont « par défaut ». Pour en profiter, il faut activer la prise en charge des extensions provenant d’autres magasins.
- Pour ce faire, ouvrez le navigateur Edge et cliquez sur les trois points dans le coin supérieur droit de la fenêtre pour accéder au menu. Une fois que le menu s’est affiché, sélectionnez Extensions.
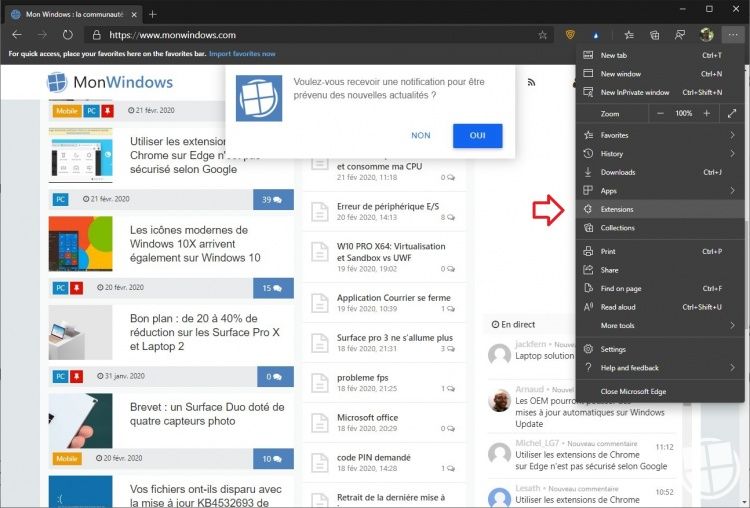
- Dans l’onglet qui s’ouvre, activez l’option « Autoriser les extensions d'autres magasins » en cliquant sur le commutateur à bascule (en bas, à gauche de l'écran). Dans la fenêtre pop-up qui apparaît, cliquez Autoriser.
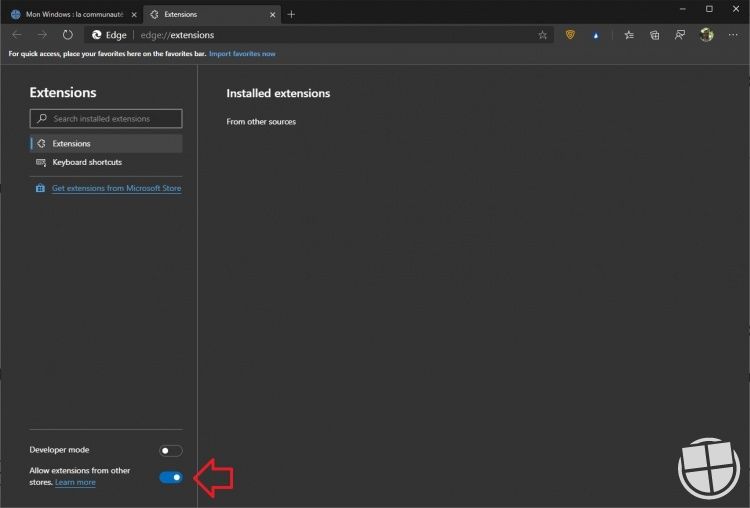
Lorsque la configuration est bien faite, votre navigateur vous permettra d’installer vos extensions préférées de Google Chrome. Vous pouvez désormais télécharger des extensions à partir du Chrome Web Store ou d’autres boutiques. Mais, comment s’y prendre ?
Installer l’extension à partir du Chrome Web Store
Bien que le nouveau navigateur Edge soit capable de gérer les extensions, il n’intègre pas de manière native les boutiques. Pour installer une extension, il faudra l’ajouter à Microsoft Edge depuis le site du magasin concerné.
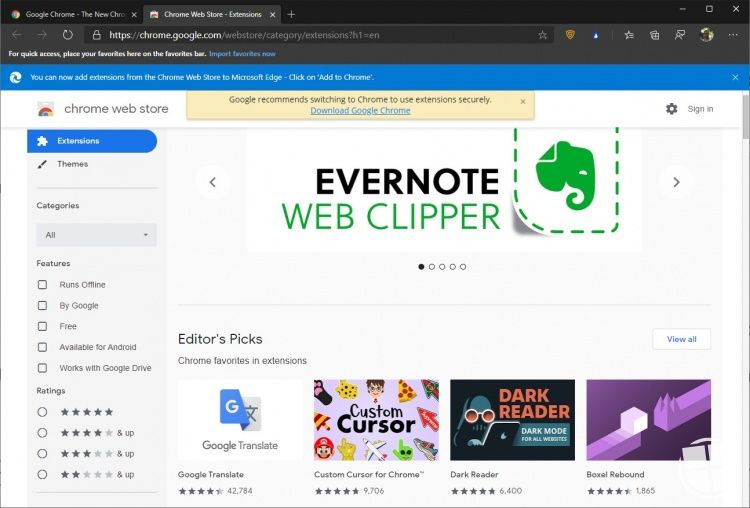
Pour installer une extension Google Chrome sur Edge à partir du Chrome Web Store, procédez comme suit :
- Rendez-vous sur le site Web du Chrome Web Store en cliquant ici;
- Recherchez l’extension que vous souhaitez installer ;
- Cliquez sur le bouton Ajouter à Chrome, à côté de l’extension choisie ;
- Cliquez sur le bouton Ajouter une extension dans la fenêtre de confirmation qui apparaît.
Une fois que les étapes sont terminées, l’extension sera téléchargée et installée de manière automatique dans votre navigateur Edge.
Extension Chrome sur Microsoft Edge, comment éviter les bugs ?
Il est vrai qu’avec la nouvelle version du navigateur Edge, vous n’aurez plus de mal à utiliser vos extensions Chrome préférées. Mais, ayez à l’esprit que la plupart de ces extensions n’ont pas été testées pour ce navigateur. Vous pouvez rencontrer des bugs durant leur utilisation, notamment lorsqu'elles incluent des services de Google. Pour les éviter, il est préférable d'installer une extension à la fois et de vérifier s’il fonctionne normalement. Dans le cas contraire, vous risquez d’encombrer le navigateur et de le rendre lent plutôt que d’améliorer ses performances. Alors, avez-vous déjà installé des extensions Chrome sur le nouvel Edge ? Aucun problème de compatibilité de votre côté ?

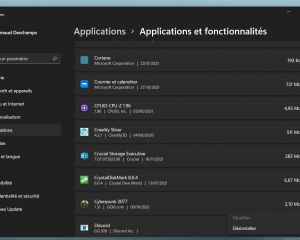
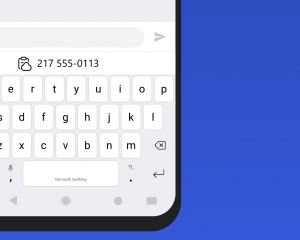


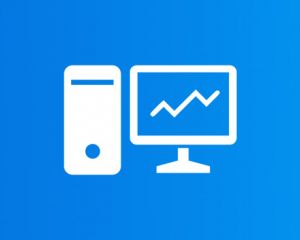



Voir les commentaires