Pour faciliter la recherche de documents, Microsoft intègre directement un dossier OneDrive dans l’explorateur de fichiers. Vous pouvez donc en principe explorer les fichiers situés dans vos dossiers locaux et sur le Cloud au même endroit. Toutefois, il arrive parfois que ce dossier distant n’apparaisse pas dans l'Explorateur Windows. Vous n’avez alors accès qu’à vos disques durs et périphériques locaux. Heureusement, il existe plusieurs solutions à ce problème.
Redémarrer le PC et vérifier les mises à jour
Commencez par les solutions les plus évidentes : redémarrez le PC pour relancer la synchronisation du Drive au démarrage, et vérifiez que vous n’avez pas raté de mise à jour de Windows. Rendez vous simplement dans les paramètres, et cliquez sur "Windows Update". Vous verrez alors un bouton "Rechercher les mises à jour" qui vous permettra de vérifier que vous avez bien la dernière version. Si le problème persiste, essayez des méthodes plus avancées.
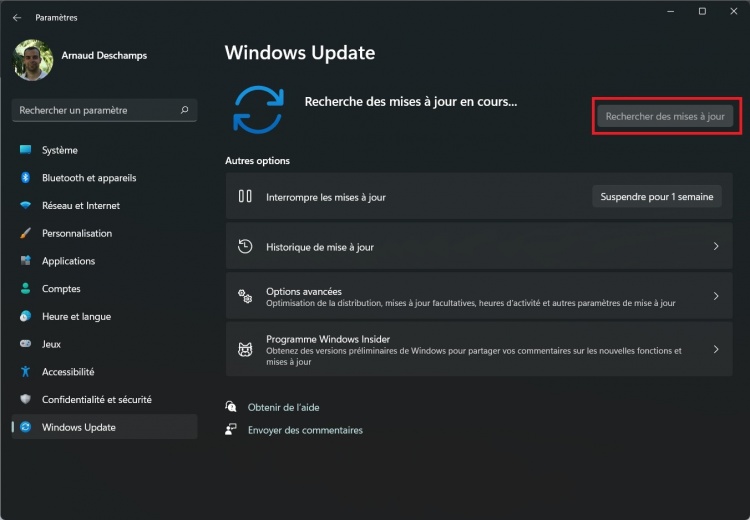
Réinitialiser l'application
La solution la plus courante consiste à réinitialiser l’application en ligne de commande. La commande exacte peut différer d’un système à l’autre. Vous devrez donc ouvrir l’invite de commande (ou utiliser le raccourci clavier « Windows + R ») en mode administrateur et essayer successivement les commandes ci-dessous.
%localappdata%\Microsoft\OneDrive\onedrive.exe/reset
C:\Program Files\Microsoft OneDrive\onedrive.exe/reset
C:\Program Files (x86)\Microsoft OneDrive\onedrive.exe/reset
Si l'application a bien été réinitialisée, vous devrez ensuite vous reconnecter. Utilisez la barre de recherche de Windows 11 pour rechercher l’application, et ouvrez celle-ci pour vous connecter à votre compte.
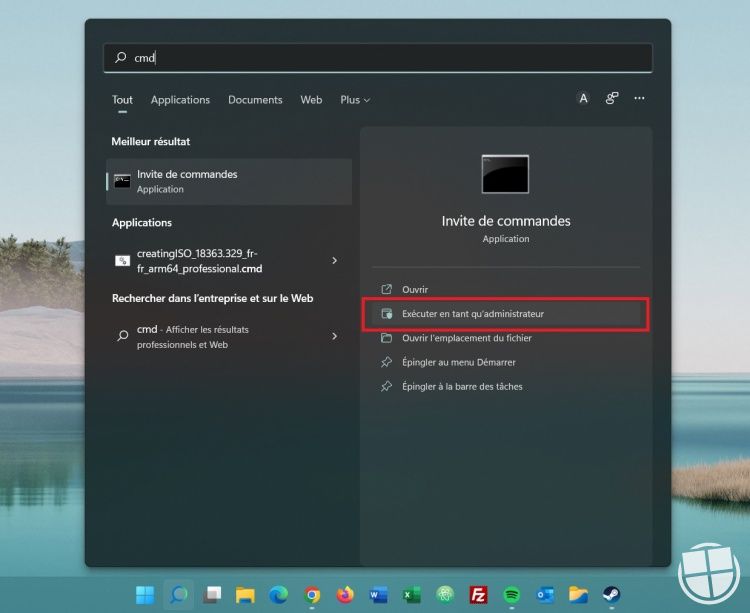
Désinstaller et réinstaller l’application
En cas d’échec de la réinitialisation, vous pouvez tenter de réinstaller entièrement l’application. Cette manipulation peut être réalisée simplement depuis les paramètres de Windows.
- Rendez vous dans les paramètres, puis dans Applications > Applications et fonctionnalités
- Parcourez la liste jusqu’à OneDrive
- Cliquez sur les 3 points situés à droite, et choisissez « Désinstaller »
- Lorsque la désinstallation est terminée, vous pourrez télécharger et réinstaller une nouvelle version en cliquant ci-dessous.
| 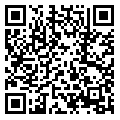 |
Utiliser l’éditeur de registre
Si aucune des solutions précédentes ne vous a permis de retrouver l’accès à vos dossiers distants depuis l’explorateur de fichiers, vous pouvez essayer de faire une modification au niveau du registre.
- Ouvrez l’invite de commande et tapez "regedit" pour accéder à l’éditeur de registre.
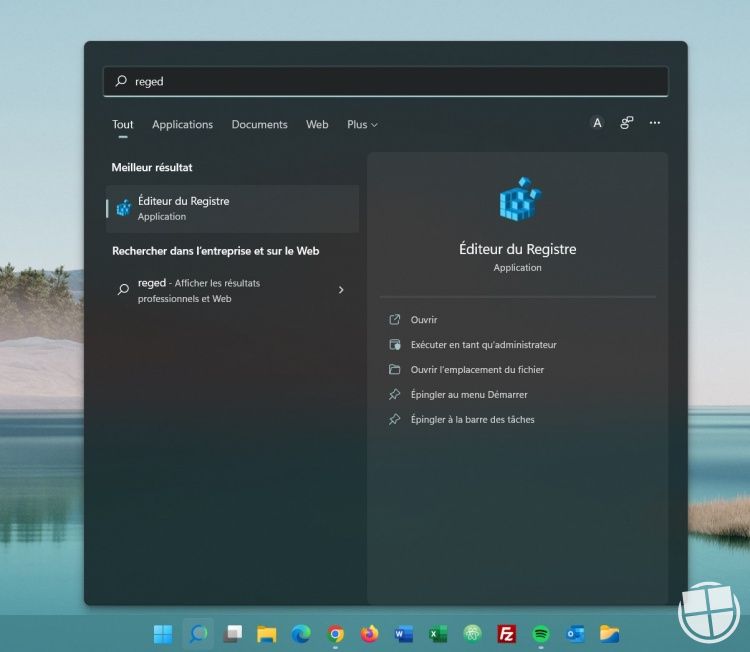
- Parcourez l’arborescence pour ouvrir le dossier suivant : HKEY_LOCAL_MACHINE\SOFTWARE\Policies\Microsoft\Windows
- Faites un clic droit sur le dossier “Windows”, choisissez “Nouveau” et "Clé" pour créer une nouvelle clé de registre.
- Nommez cette clé "OneDrive".
- Faites ensuite la même manipulation dans le volet de droite : faites un clic droit et sélectionnez cette fois "Nouveau" et "Dword (32 bits)".
- Appelez cette entrée "DisableFileSyncNGSC".
- Double cliquez ensuite sur ce dernier.
- Dans la fenêtre qui s’ouvre, réglez sa valeur sur zéro dans le champ "Données de la valeur".
- Redémarrez votre PC
Une question sur Windows 11, Windows 10 ?

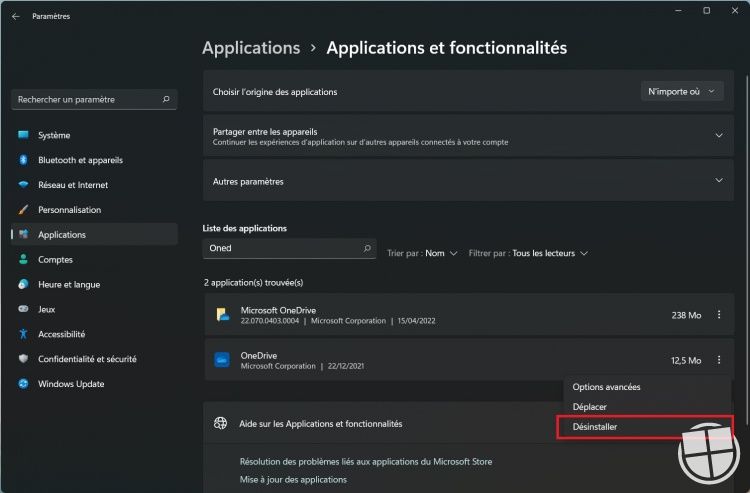

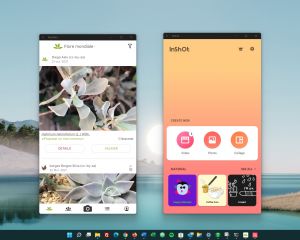
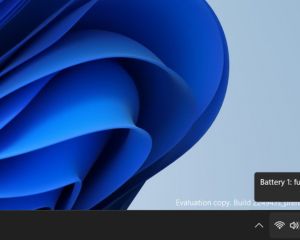
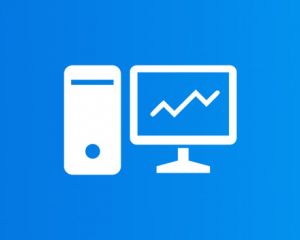

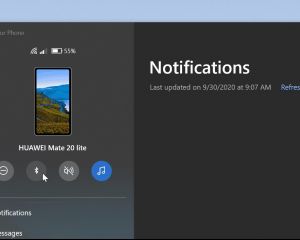

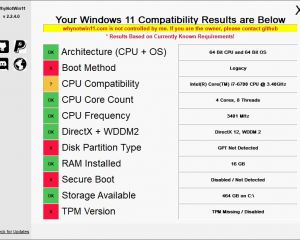

Aucun commentaire