Il arrive parfois que le disque dur ne soit pas reconnu par le système d’exploitation rendant ainsi impossible l’accès aux données. Que faut-il faire dans ce cas ? Voyons comment procéder pas à pas pour régler ce problème facilement, en supposant que le disque ne soit pas endommagé.
1. Veillez à bien connecter le disque

Oui, je sais, ce conseil peut vraiment paraître basique, mais un mauvais branchement ou un câble défectueux peut parfois occasionner ce type de désagréments. Qu’il s’agisse d’un disque dur interne connecté dans votre ordinateur, ou d’un disque dur externe alimenté par USB, pensez à bien vérifier que les câbles soient correctement branchés, non altérés et que le disque est sous tension.
- En ce qui concerne les disques internes, deux branchements sont bien souvent nécessaires : le câble SATA relie la carte mère au disque dur / SSD et le câble d’alimentation fournit le disque dur en électricité. Les SSD plus modernes, NVMe par exemple, qui se placent directement sur la carte mère du PC ne sont forcément pas concernés par ce type de problème.
- En ce qui concerne les disques durs externes, il suffit en général de les brancher sur le port USB du PC avec un câble USB 3 (pour obtenir une vitesse correcte). Néanmoins, les disques durs plus imposants doivent parfois être branchés sur secteur et être allumés grâce à un interrupteur.
2. Disque externe : changez de port USB
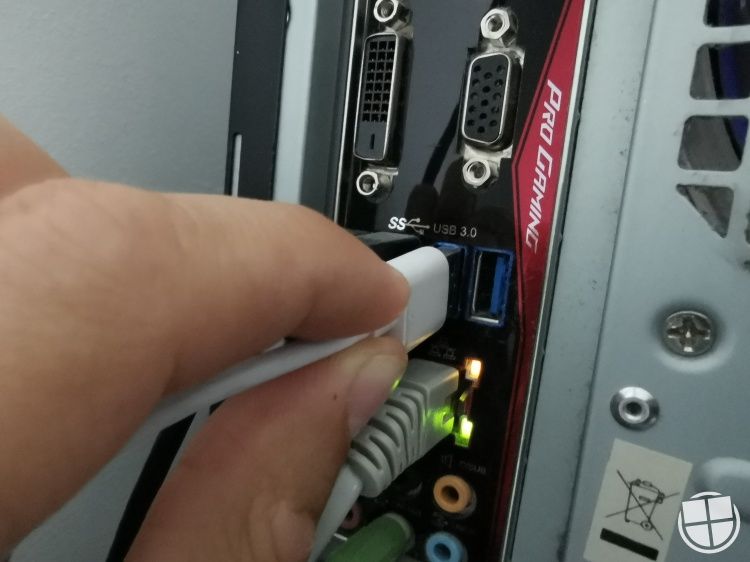
Si votre disque dur externe ou SSD n’apparaît toujours pas dans l’Explorateur de Fichiers de Windows 10, il faudra vous assurer que les ports USB de votre PC fonctionnent correctement. En effet, le mauvais état de ceux-ci peut parfois être la cause de la panne. Le contrôle est assez simple à faire :
- Connectez un autre appareil (souris, clavier, clé USB…) au port sur lequel vous aviez branché le disque dur. Si l’ordinateur le détecte, le problème est ailleurs.
- Connectez le disque dur sur un autre port USB de votre PC voire même sur un autre ordinateur si vous en avez la possibilité. Si le support apparaît, il y a de fortes chances que le port USB d’origine a un problème.
3. Vérifiez les pilotes de votre PC
Pensez toujours à vérifier si les pilotes de votre PC sont à jour en vous rendant dans les Paramètres de votre PC (Windows +i) / Mise à jour et sécurité / Windows Update et recherchez les mises à jour.
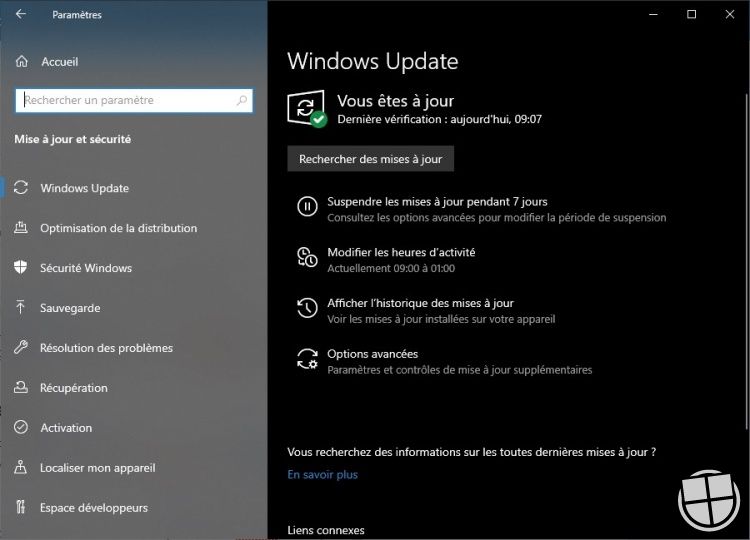
Vous pouvez également vous rendre sur le site du constructeur de votre PC (Asus, Acer, Lenovo, Dell,…) et télécharger les derniers pilotes pour votre machine. Vérifiez également dans le gestionnaire de périphériques si aucun contrôleur de bus USB n’affiche un point d’exclamation. Si c’est le cas, un mauvais pilote matériel pourrait être à l’origine du problème.
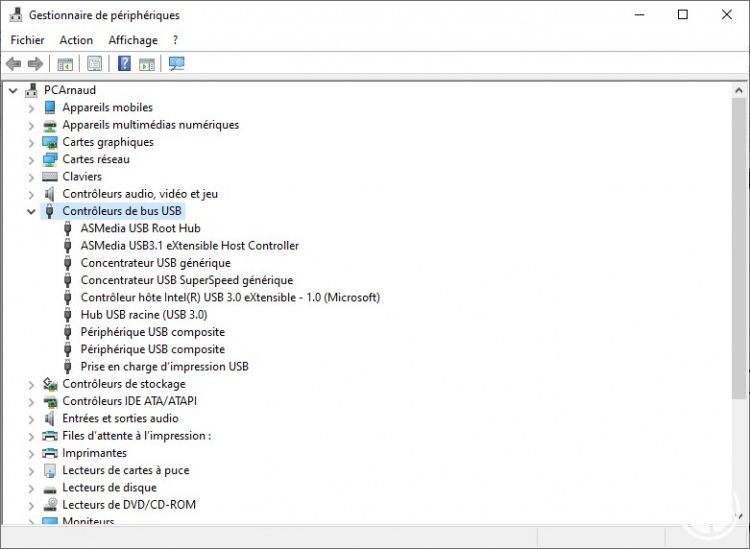
4. Vérifiez que votre disque apparaisse dans le Gestionnaire des disques
Pour voir si votre disque dur ou SSD est bien détecté par votre PC, vous pouvez vous rendre dans le gestionnaire des disques. Pour ce faire :
- Ouvrez le gestionnaire de disques en faisant un clic droit sur le Menu Démarrer / Gestion des disques ;
- Parcourez la liste des lecteurs et tentez de repérer un disque dur qui correspond à la capacité de celui que vous avez branché ;
- Si vous voyez le disque apparaître, c’est bon signe et je vous renvoie à l’étape 5 de ce tutoriel.
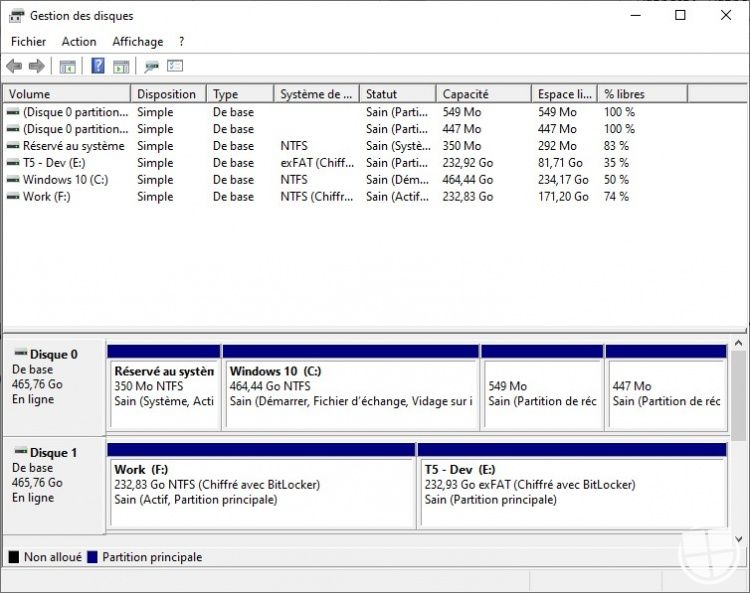
5. Créez une partition et reformatez le disque dur
Quand on achète un nouveau disque dur, il n’est parfois pas préformaté ou son système de fichiers n’est pas compatible avec Windows 10. Il suffit dans ce cas de créer une nouvelle partition et le formater pour qu’il apparaisse. Pour ce faire :
- Ouvrez le gestionnaire de disques comme expliqué à l’étape 4 ;
- Si dans la liste, vous repérez un disque dur avec mention « non alloué » qui correspond à la capacité de celui que vous avez branché, c’est que votre disque dur n’est pas prêt à l’emploi ;
- Dans ce cas, cliquez droit sur celui-ci et choisissez « Nouveau volume simple ». Une nouvelle fenêtre s’ouvre ;
- Choisissez l’option « Formater ce volume en fonction des paramètres suivants » ;
- Choisissez le système de fichiers « NTFS » si vous voulez uniquement utiliser le disque sur Windows. Si vous voulez utiliser le disque pour Windows et macOS, choisissez « exFAT » ;
- L’option « Nom du volume » permet d’indiquer un nom pour votre disque et peut avoir une longueur de 32 caractères maximum ;
- Cliquez sur « Suivant » et sélectionnez une lettre pour le disque dans le menu déroulant et cliquez sur « Suivant » ;
- Vérifiez les paramètres du disque et sélectionnez « Terminer » ;
- Votre disque devrait apparaître dans l’Explorateur de fichiers.
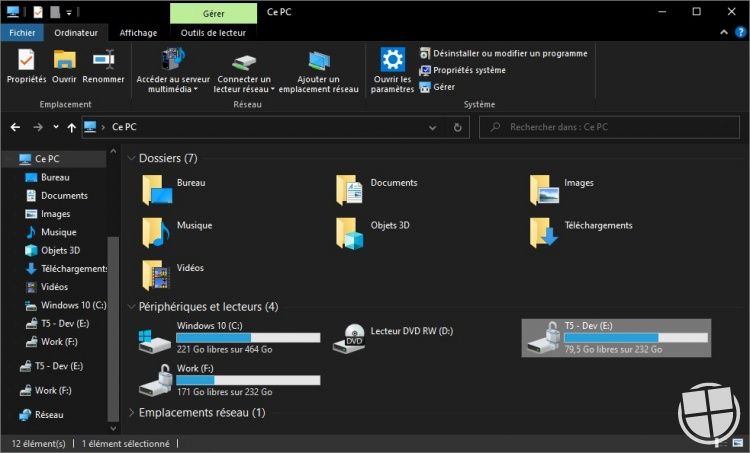
Si votre disque dur n’est pas neuf, mais n’apparaît toujours pas sur votre PC, vérifiez qu’une lettre a bien été attribuée au lecteur. Pour ce faire :
- Cliquez droit sur le disque qui n’affiche aucune lettre et sélectionnez « Modifiez la lettre de lecteur et les chemins d’accès » ;
- Cliquez sur « Ajouter » et attribuez une lettre au lecteur ;
- Une fois celle-ci attribuée, votre disque devrait apparaître dans l’Explorateur de fichiers.
Et si ça ne fonctionne toujours pas ?
Si vous avez bien appliqué les astuces de ce tutoriel et que votre disque dur n’apparaît toujours pas, il pourrait bien être défaillant. N’hésitez pas à commenter cet article ou créer un nouveau sujet dans le forum pour demander de l’aide.
Une question sur Windows 10 ?

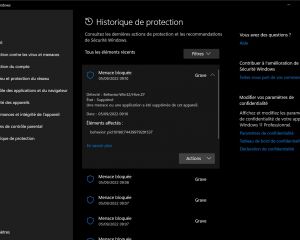


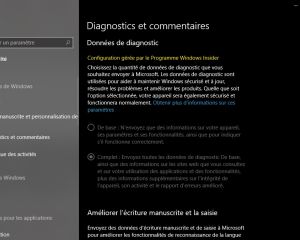

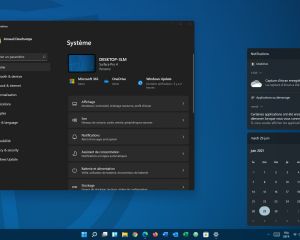

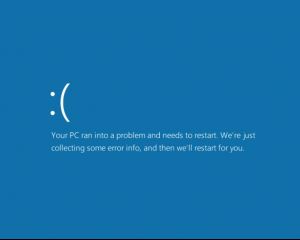
Voir les commentaires