On retrouve l’application de messagerie instantanée WhatsApp sur différents appareils mobiles. Elle est disponible notamment sur Android et iPhone mais a malheureusement été supprimée sur Windows Phone. Quoiqu’il en soit, vous pouvez également utiliser WhatsApp sur votre PC, et c’est vachement plus pratique. Découvrez dans ce petit tutoriel comment procéder.
Quel est l’intérêt d’utiliser WhatsApp sur un PC ?
Certes, il est très pratique d’utiliser WhatsApp sur son smartphone, mais il est parfois beaucoup plus facile de profiter du service de messagerie à partir de votre PC. Voici quelques exemples d’utilisation concrets :
- Vous aimeriez pouvoir envoyer de loooongs textes à vos proches et écrire sur le clavier tactile du smartphone, c’est vraiment lent et moins pratique qu’avec un véritable clavier
- Vous aimeriez envoyer vos photos de vacances ou d’autres fichiers stockés sur votre PC à quelques proches par le biais de WhatsApp
- La batterie de votre batterie est bientôt vide et vous devez absolument le brancher sur le secteur pour éviter une panne sèche
- Vous n’avez pas envie de vous faire prendre au boulot par votre n+1 en train de faire joujou avec votre smartphone (chhht, je ne vous ai rien dit !)
Il arrive également que l’on se retrouve isolé de son portable pour une raison ou pour une autre. Se connecter à WhatsApp sur un ordinateur trouve tout son sens dans ce contexte. De même, l’écran d’un ordinateur étant bien plus grand que celui d’un smartphone, on profite d’une merveilleuse expérience en se connectant à WhatsApp via PC.
Connectez-vous à WhatsApp à partir d’un navigateur web
Si vous n’avez pas encore installé l’application WhatsApp sur votre mobile, vous devez le faire avant de pouvoir profiter du service de messagerie sur votre ordinateur. C’est une étape complètement obligatoire puisque sans mobile compatible, pas de WhatsApp sur votre PC ou tablette Windows. Pour la télécharger, que ce soit sur iPhone ou Android, rendez-vous ici. Autre possibilité : recherchez WhatsApp directement sur la boutique applicative de votre smartphone.
Une fois l’application installée et configurée sur votre appareil mobile, appuyez sur l’icône des trois points se trouvant dans le coin supérieur droit. Choisissez ensuite WhatsApp Web et cliquez sur l’icône (+) toujours dans le coin supérieur droit. Cette action devrait lancer la caméra de votre smartphone.
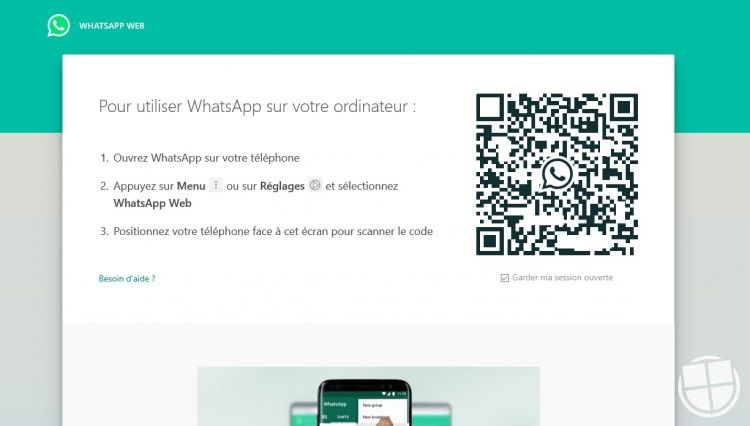
Accédez maintenant à l’adresse web.whatsapp.com à partir du navigateur de votre PC. Un code QR devrait apparaître sur l’écran de l’ordinateur. Pointez la caméra du téléphone sur ce code pour pouvoir connecter les deux appareils. Dès que le code est scanné, WhatsApp Web se lance presque automatiquement dans le navigateur.
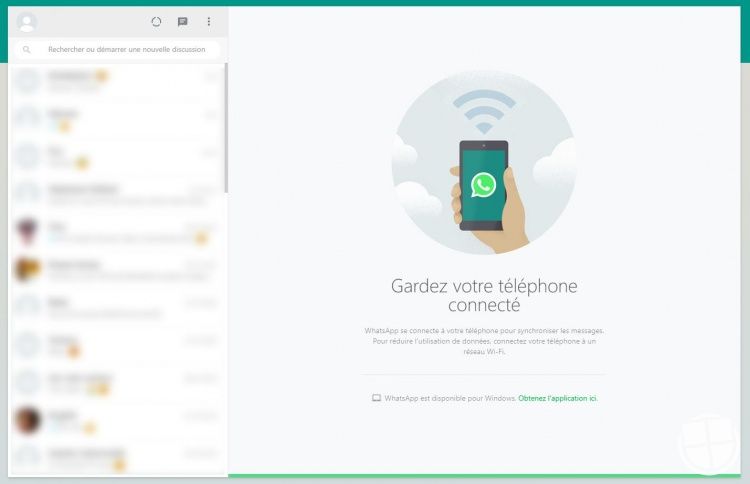
Si vous aviez coché la case « Garder ma session ouverte » avant de scanner le code QR, alors WhatsApp Web restera actif jusqu’à ce que vous vous déconnectiez sur votre ordinateur ou sur votre téléphone. Même si vous fermez la fenêtre du navigateur sur votre ordinateur et revenez l’ouvrir par la suite, vous n’aurez plus à reprendre le processus avant de vous connecter à WhatsApp Web.
Si par contre vous n’aviez pas coché la case « Garder ma session ouverte » avant de scanner le code QR, dès que vous souhaiterez vous connecter à nouveau après avoir fermé la fenêtre de votre navigateur, vous devrez reprendre le processus de jumelage.
Connectez-vous à WhatsApp grâce à l’application de bureau dédié
Vous n’avez pas envie de vous connecter à WhatsApp via votre navigateur mais préférez utiliser directement une application sur votre PC ? Rassurez-vous, il existe une seconde option qui permet d’accéder à la plateforme à partir d’un ordinateur. Concrètement, vous devez télécharger à l’adresse whatsapp.com/download ou directement sur le Microsoft Store le logiciel de bureau développé par WhatsApp.
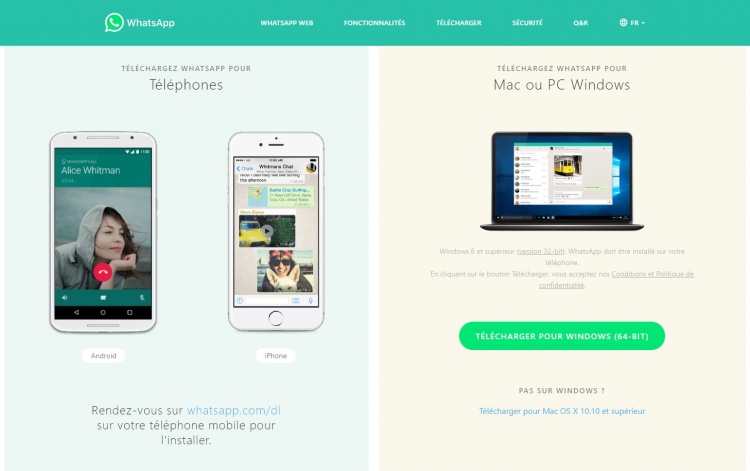
Si vous passez par le site Web de WhatsApp, vous devez cliquer sur le bouton vert « Télécharger pour Windows » afin de télécharger le fichier d’installation sur votre ordinateur. Une fois le fichier téléchargé, lancez le directement depuis le navigateur ou recherchez-le dans le dossier « Téléchargements ». Double-cliquez ensuite dessus et suivez les étapes du programme d’installation.
Après installation, lancez l’application de bureau. Comme dans la version du navigateur Web de WhatsApp Web, vous serez invité à scanner un code QR depuis votre smartphone. Prenez donc votre téléphone et reprenez le processus comme décrit dans la première partie de ce guide. En moins de deux, vous serez connecté à WhatsApp via le logiciel jusqu’à ce que vous décidiez de vous déconnecter.
Une question sur Windows 10 ?

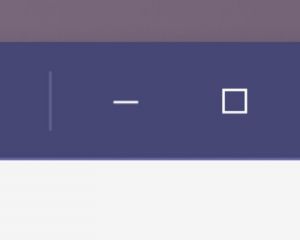
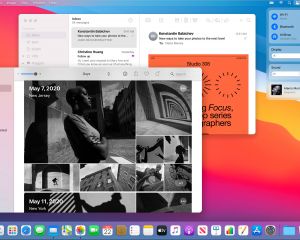
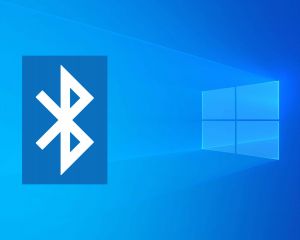
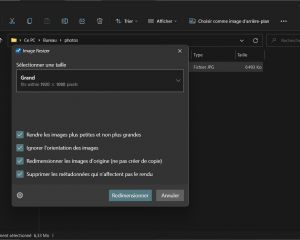
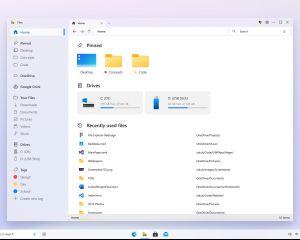

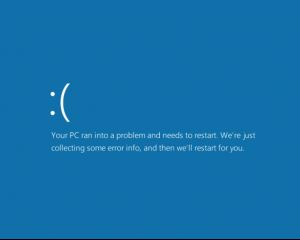

20 commentaires
j'ai trouver une autre méthode pour les gens qui on pas un téléphone ici https://canadanouvelles.com/whatsapp-sur-pc/
Question : pas de communication vidéo possible à partir d'un PC ?
Rien n'est sécurisé face à la connerie humaine.
http://www.msn.com/fr-be/actualite/technologie/pourquoi-vos-discussions-priv%c3%a9es-whatsapp-sont-peut-%c3%aatre-accessibles-sur-google/ar-BB10gsaQ?ocid=ientp
Et si c'est une appli à la con, pourquoi tu l'utilisais avant ?
Ton avis est le bienvenu ! Merci par avance.
La procédure d'utilisation-synchronisation est identique à celle sous Windows décrite par Arnaud.
Note : Lorsque l'on utilise WhatsApp sur plusieurs Os comme moi, il conserve en mémoire les différentes sessions Linux, iOs IPAD, ou Windows, pas besoins de rescanner le code-barre pour synchroniser avec son smartphone, c'est automatique.