Windows 10 est un système d’exploitation que nous sommes nombreux à apprécier. Cependant, les nombreuses fonctionnalités qu’il embarque peuvent parfois amener votre machine à tourner au ralenti. Si vous constatez que votre PC est de plus en plus lent, ne paniquez surtout pas. Il y a de nombreuses astuces que vous pouvez utiliser pour l’accélérer. Vous voulez en savoir plus ? Voici 10 conseils pratiques pour rendre plus rapide votre PC sous Windows 10.
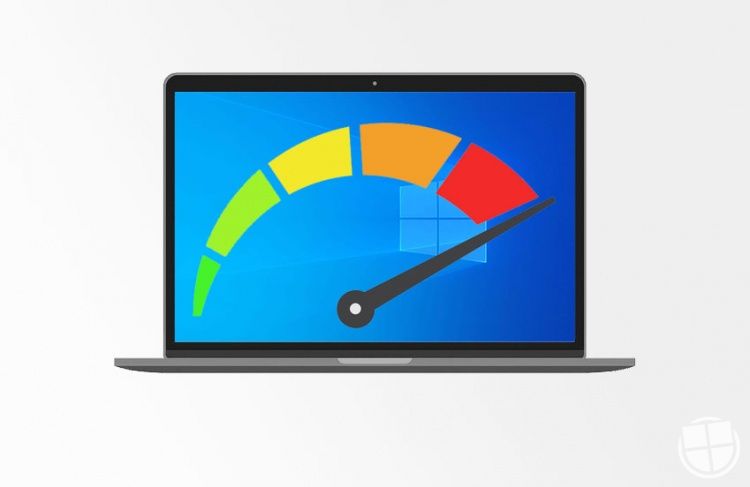
1. Désactiver des programmes au démarrage
A force d'utiliser votre PC, vous y installez de plus en plus de logiciels, parfois sans vous en rendre compte. Certains programmes que vous n’utilisez jamais se lancent parfois quand vous mettez en marche votre ordinateur. Cela ralentit la vitesse d’exécution. Il suffit donc de les désactiver pour réduire la lenteur du système.
Pour commencer, ouvrez le Gestionnaire des tâches avec le raccourci clavier Ctrl + Alt + Suppr. Vous pouvez également effectuer un clic droit sur le Menu Démarrer ou encore entrer gestionnaire des tâches dans la barre de recherche pour y accéder facilement.
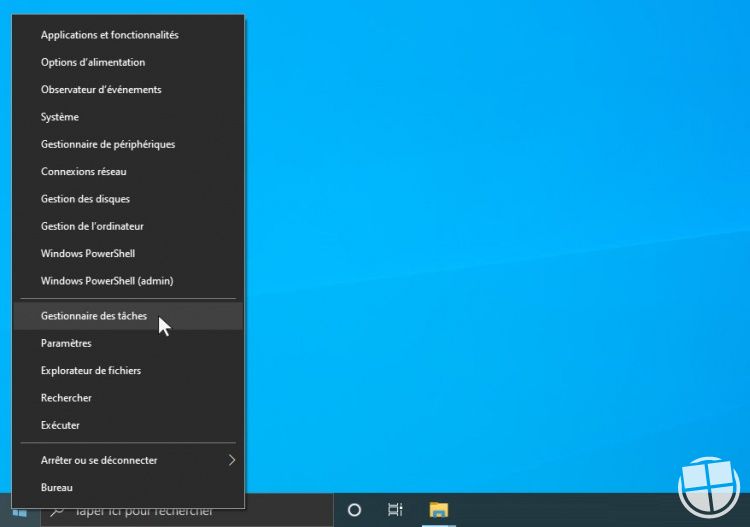
Ensuite, cliquez sur l’onglet « Démarrage ». Il ne vous reste plus qu’à repérer les programmes susceptibles de ralentir votre machine et de cliquer sur « désactiver ». Portez une attention particulière aux applications qui ne vous servent à rien.
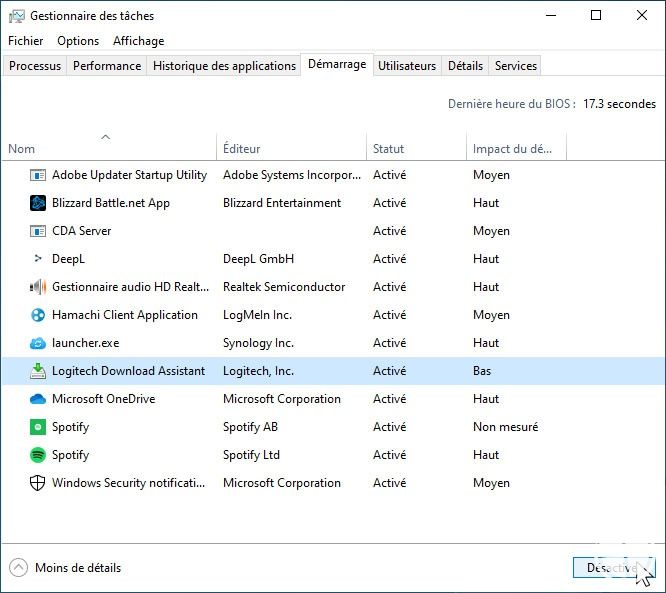
2. Désactiver l’indexation de la recherche
L’indexation de recherche permet d’améliorer les performances de recherche de/dans vos fichiers. Avec Windows 10, ce service a été optimisé mais entraîne encore des ralentissements sur les machines, notamment les PC équipés d'un disque dur et non d'un SSD (quoique les choses vont s'améliorer avec la prochaine mise à jour). Si vous désactivez ce service, vous pouvez réduire la lenteur de votre ordinateur.
Pour ce faire, entrez « Services » dans la barre de recherche Windows et ouvrez-le en tant qu'administrateur.
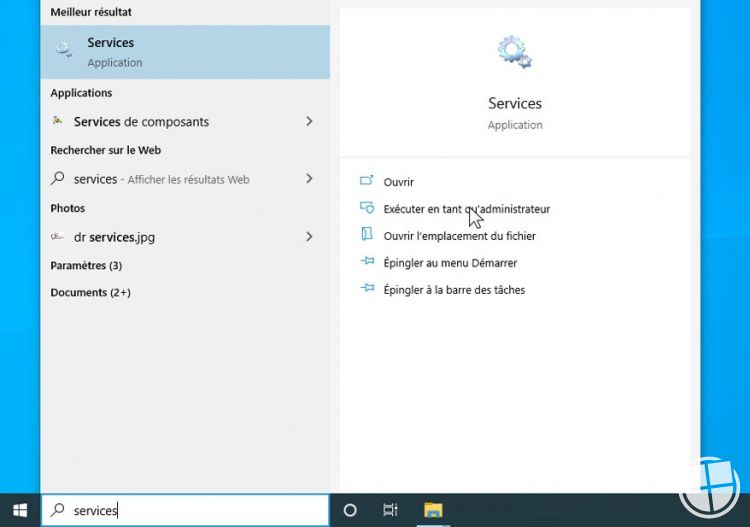
Cherchez « Windows Search » dans la liste des services. Sur certains ordinateurs, vous verrez peut-être « Service d’indexation » à la place.
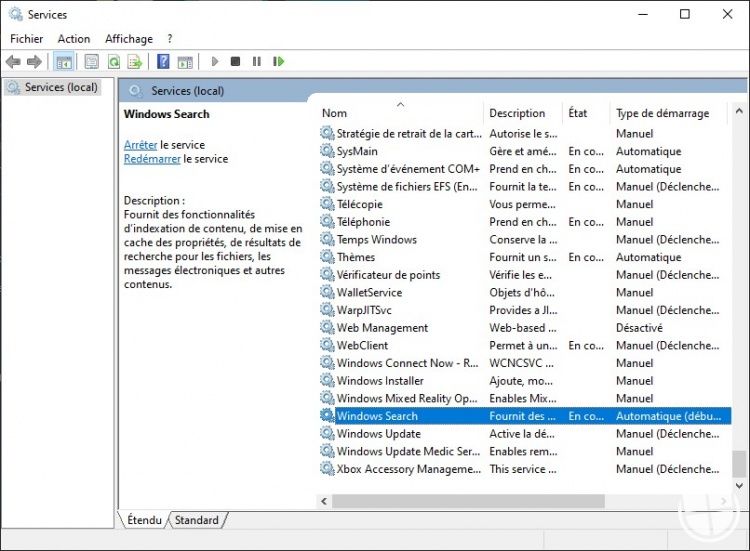
Faites ensuite un double-clic dessus et sélectionnez « désactiver » dans le menu Type de démarrage. Le service d’indexation sera alors interrompu au prochain démarrage. Il ne reste plus qu’à redémarrer votre appareil pour constater le changement.
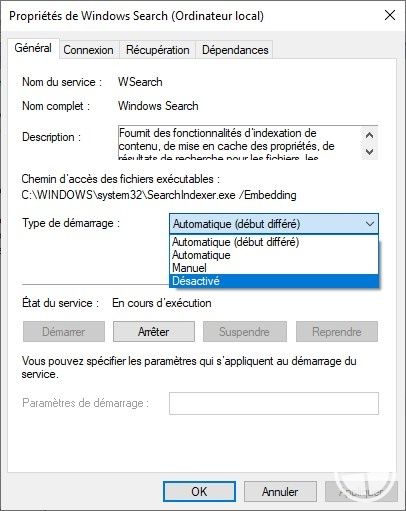
3. Libérer de l’espace sur votre disque dur
Avec un espace libre sur votre disque dur inférieur à 10 %, vous ne pourrez pas profiter pleinement des performances de votre ordinateur. La meilleure solution est donc de nettoyer votre espace de stockage et supprimer tout ce qui est inutile.
Pour ce faire, je vous renvoie vers notre tutoriel qui vous permettra de libérer un maximum d'espace disque. Vous apprendrez ainsi à utiliser l'assistant de stockage, déceler les applications gourmandes en espace et que vous n'utilisez plus, rechercher vos fichiers volumineux ou encore désactiver des fonctionnalités facultatives de Windows 10.
4. Défragmenter le disque dur
Si votre PC est plus lent que d’habitude, la fragmentation de fichiers pourrait en être la cause. Ce phénomène qui ne touche que les disques mécaniques traditionnels (HDD) qualifie le fait que vos fichiers soient éparpillés n’importe comment sur le disque interne. Cela a un impact négatif sur les performances de votre machine puisque le temps d'accès aux fichiers est nettement plus élevé.
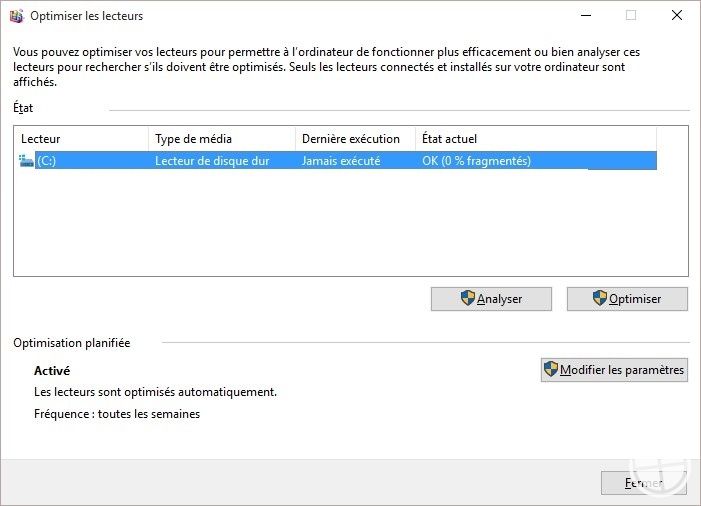
Pour défragmenter votre disque, cliquez sur le menu démarrer de Windows et saisissez « defrag » dans la barre de recherche. Un outil de défragmentation est automatiquement proposé par le système d’exploitation. Après avoir accédé à l’outil, choisissez chaque lecteur et cliquez sur « Optimiser ». Cette astuce ne concerne pas les appareils qui fonctionnent avec un disque SSD.
5. Modifier vos paramètres d’alimentation
Les utilisateurs d’ordinateur portable ont tendance à mettre leur machine en mode « économiseur d’énergie » pour profiter d’une autonomie plus importante. Cependant, cette option limite les performances de l’appareil.
Pour modifier les paramètres d’alimentation, entrez « Alimentation » dans la barre de recherche pour accéder facilement aux paramètres.
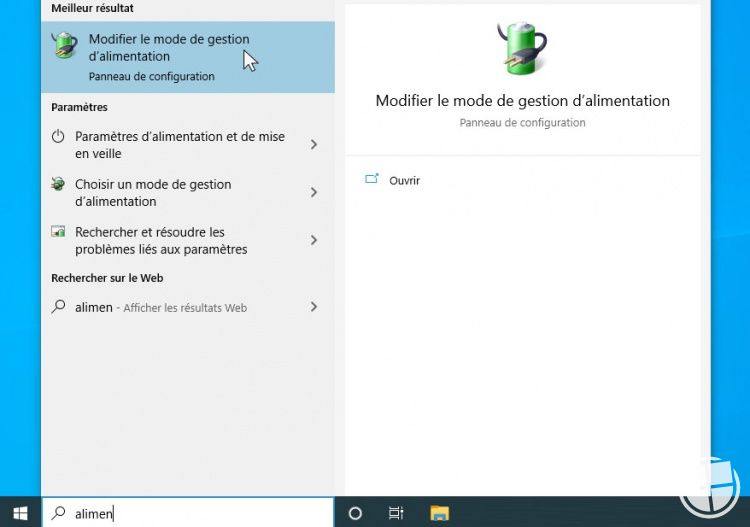
Deux options au choix sont présentes : utilisation normale (recommandé) ou économiseur d’énergie. Une troisième option « performances élevées » est accessible si vous cliquez sur « afficher les modes supplémentaires ».
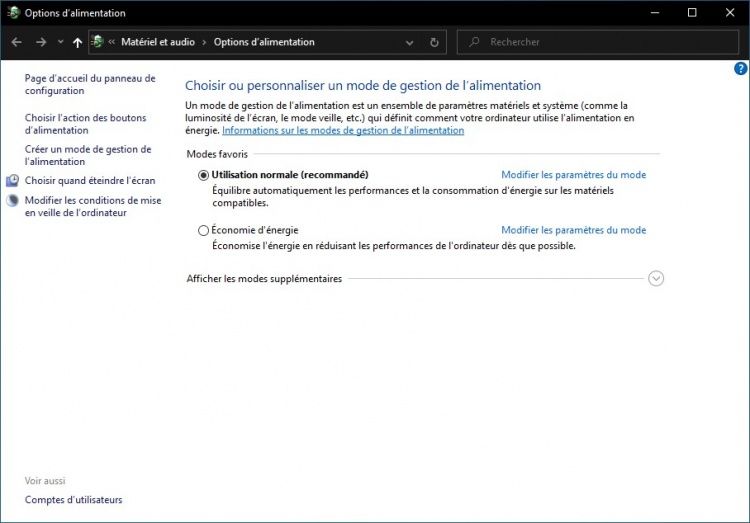
Le mode « Utilisation normale » vous permet de profiter des performances sans pour autant consommer trop d’énergie. Il est conseillé lorsque votre PC n’est pas branché. Dans le cas contraire, choisissez le mode « performances élevées » qui vous permet d’utiliser votre équipement à pleine puissance.
6. Désactiver les effets spéciaux, animations et transparence sur Windows 10
Windows 10 est assez abouti sur le plan visuel même si des améliorations devraient encore être apportées par Microsoft. Cependant, son aspect esthétique peut réduire les performances de votre appareil s'il est peu puissant. Pour cela, désactiver les effets spéciaux, la transparence et les animations est une solution.
Pour désactiver les effets de transparence, cliquez sur le bouton démarrer et ensuite sur Paramètre (ou exécutez le raccourci Windows + i. Choisissez ensuite Personnalisation > Couleurs. Désactivez ensuite le switch « Effets de transparence ».
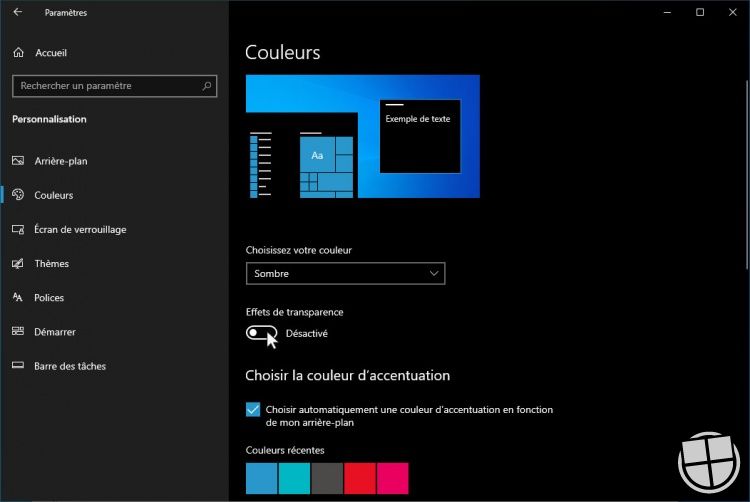
Pour désactiver d'autres effets visuels, accédez au panneau de configuration de Windows (vous pouvez utiliser l’outil de recherche) puis cliquez sur Système.
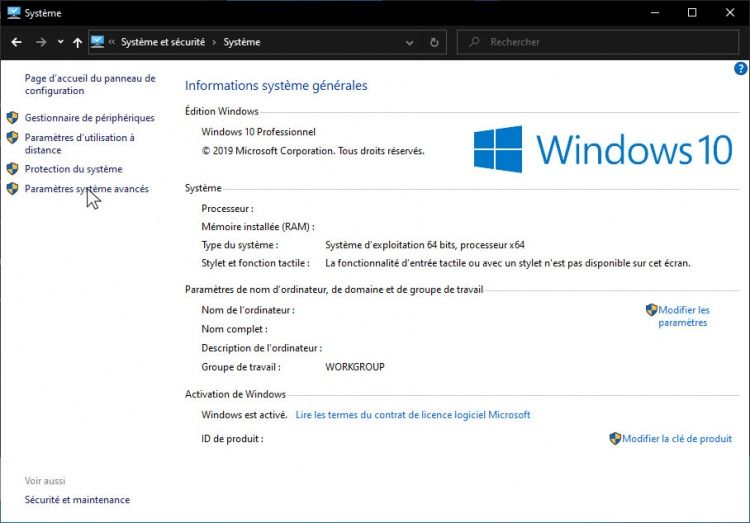
Cliquez ensuite sur Paramètres système avancés pour accéder aux propriétés système. Sous la rubrique Performance, cliquez sur Paramètres.
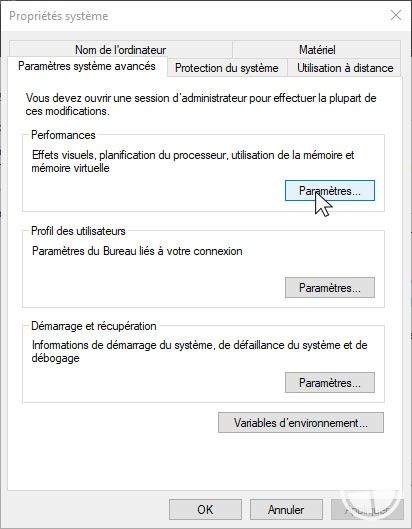
Vous verrez donc une liste d’options à désactiver/activer. Vous pouvez décocher les effets visuels sans importance ou décocher le tout.
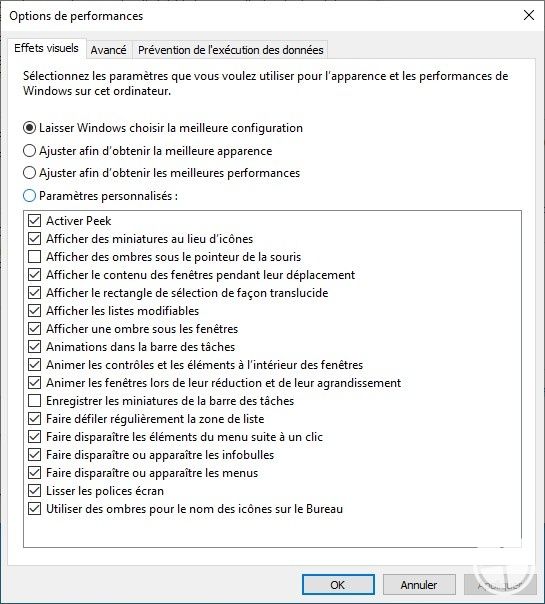
7. Redémarrer votre PC s’il reste toujours en veille
De nombreux utilisateurs de Windows laissent fonctionner leurs appareils durant des semaines sans même le redémarrer. Les programmes en arrière-plan s’accumulent alors au fil des jours et cela conduit au ralentissement de votre PC. Si vous avez l’habitude de laisser votre machine en veille et que vous constatez qu’il devient de plus en plus lent, redémarrez-le afin de mettre fin aux processus qui se sont amoncelés. C'est tout simple, et cela vous permettra de gagner en rapidité d’exécution.
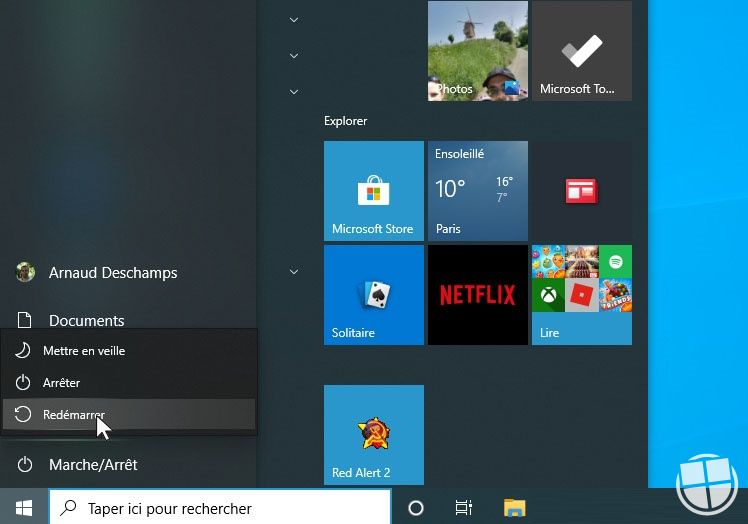
Si votre appareil est lent à tel point que vous n’avez plus accès au menu Windows, maintenez un appui sur le bouton d’allumage jusqu’à ce que le PC s’éteigne. Attendez quelques minutes pour le remettre en marche.
8. Ajouter de la mémoire vive ou installer un SSD
Windows 10 nécessite une mémoire vive (RAM) de 4 Go minimum pour fonctionner de manière optimale. Cependant, cela peut être insuffisant si vous utilisez des applications gourmandes. Vous pouvez donc augmenter la RAM (seulement s’il y a au moins un slot DIMM libre sur la carte mère). L’installation d’une nouvelle barrette de RAM n’est pas compliquée, mais, confiez la tâche à un professionnel ou à un proche assez calé.

Envisager de migrer vers un SSD peut également faire une énorme différence. Contrairement au disque dur classique qui fonctionne comme un disque vinyle (en un peu plus sophistiqué ^^), le SSD (Solid State Drive) est un disque électronique conçu comme une clé USB, mais bien plus performant. Il présente plusieurs avantages dont un temps d’accès de 0,1 milliseconde contre 20 pour le disque dur et une vitesse de lecture allant de 250 à 2500 Mo/s contre à peine 100 à 150 Mo/s pour un disque dur classique.

Par rapport à un disque dur traditionnel, le SSD coûte plus cher. Cependant, c’est la meilleure amélioration que vous pouvez apporter à un PC qui fonctionne au ralenti. Nous rédigerons un petit tuto prochainement pour vous expliquer comment switcher Windows 10 vers un SSD si votre PC embarque un disque dur classique.
9. Réinitialiser votre PC
Parfois, une bonne réinitialisation de votre PC permet également de l'accélérer puisque votre machine est remise à son état d'origine. Cela permet également de vous débarrasser de logiciels potentiellement malveillants ou d'erreurs dans vos fichiers système, ce qui pourrait ralentir votre appareil. N'oubliez pas d'ailleurs de choisir un bon antivirus pour éviter tout problème.
Attention tout de même : vous perdez tous les logiciels installés sur votre machine en la réinitialisant. Vos fichiers par contre pourront être conservés en fonction de l'option que vous choisirez.
10. Changer votre PC s’il est vraiment trop vieux
Si malgré ces astuces, votre ordinateur présente toujours des signes de faiblesse, alors il est peut-être temps d’en acheter un nouveau. En fonction de vos activités, offrez-vous une machine un minimum performante afin de pouvoir la garder dans le temps. En général, je déconseille les machines d'entrée de gamme qui sont obsolètes bien plus rapidement et coûtent finalement plus cher à long terme. Qu'il s'agisse d'un PC fixe ou d'un PC portable, je conseille généralement un PC avec :
- Intel Core i5 ou AMD Ryzen 5
- 8 Go de RAM
- SSD de 256 Go
N'hésitez pas à aller jeter un oeil à la gamme Surface de Microsoft. Personnellement, je travaille depuis 2015 avec une Surface Pro que je trouve tout simplement excellente puisqu'elle me permet de travailler comme sur un PC, tout en offrant un mode tablette pour la détente.

Une question sur Windows 10, Surface ?
Comparer les prix
 |
1299.00 € | Surface Pro 9 | Voir l'offre |
 |
1179.00 € | Surface Laptop 5 | Voir l'offre |
 |
900.00 € | Surface Pro 8 | Voir l'offre |
 |
439.00 € | Surface Go 3 | Voir l'offre |
 |
1280.00 € | Surface Duo 2 | Voir l'offre |
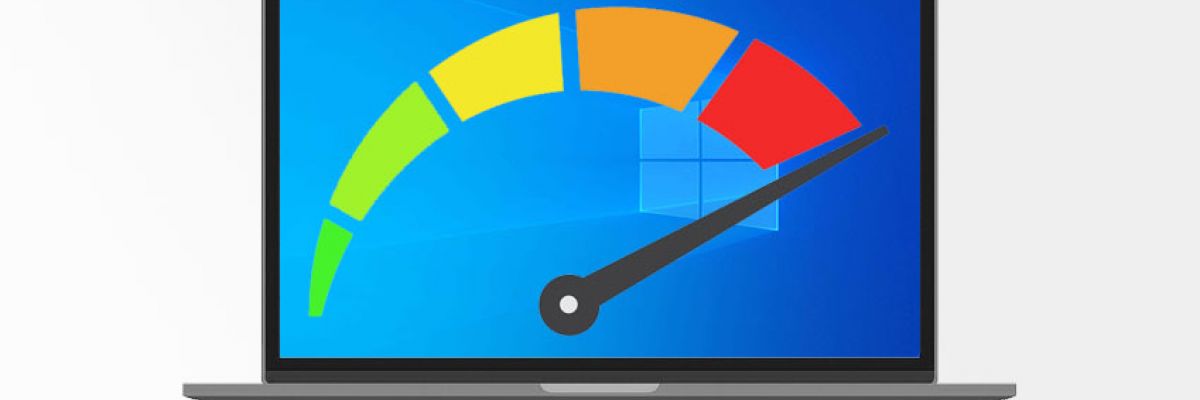

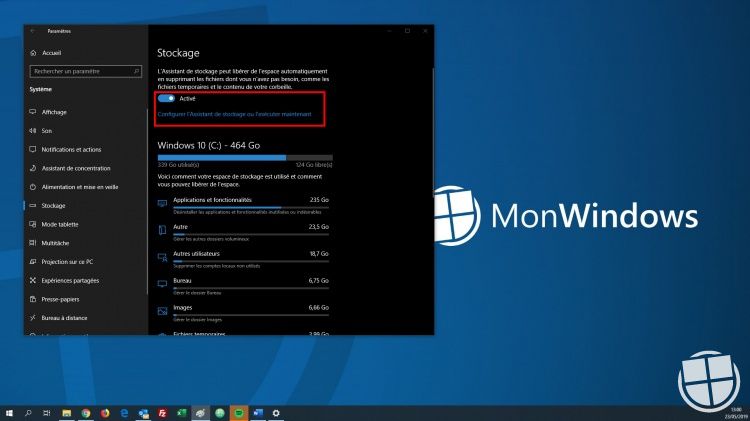
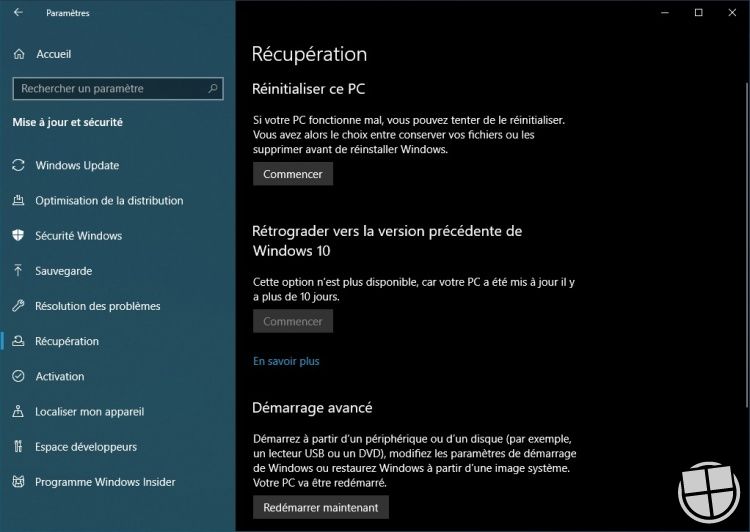

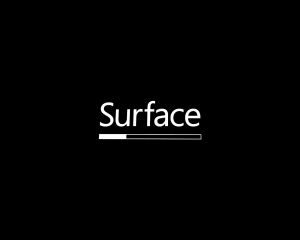


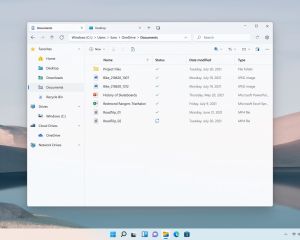
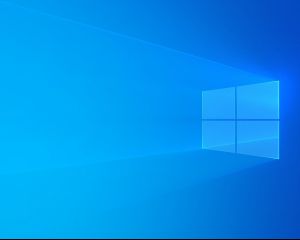


Voir les commentaires