Cher amis Insider, une énorme mise à jour de Windows 11 est désormais disponible en téléchargement. Elle est uniquement distribuée dans le canal de développement et apporte une foule de nouveautés.
Les deux longues semaines sans aucune mise à jour pour les Insiders n’étaient pas superflues quand on parcourt le changelog interminable de cette nouvelle build. Distribuée dans le canal de développement, la build 22557 apporte une énorme liste de nouvelles fonctionnalités : dossiers dans le Menu Démarrer, glisser-déposer sur la barre des tâches, améliorations de l’Explorateur de Fichiers et des notifications, nouveaux gestes tactiles… les nouveautés sont très nombreuses sans compter les correctifs. Voici le changelog publié par Microsoft au sujet de cette nouvelle mise à jour.
Nouveautés de la build 22557
Dossiers dans le Menu Démarrer
Beaucoup d'entre vous nous ont dit que vous souhaitiez personnaliser vos épingles dans Démarrer en les organisant dans des dossiers, nous introduisons donc la première version des dossiers dans cette version. Faites simplement glisser une application au-dessus d'une autre pour créer un dossier. Vous pouvez ajouter d'autres applications à un dossier, réorganiser les applications dans un dossier et supprimer des applications d'un dossier. Gardez un œil sur d'autres améliorations telles que la possibilité de nommer et de renommer des dossiers dans l'une de nos prochaines versions.
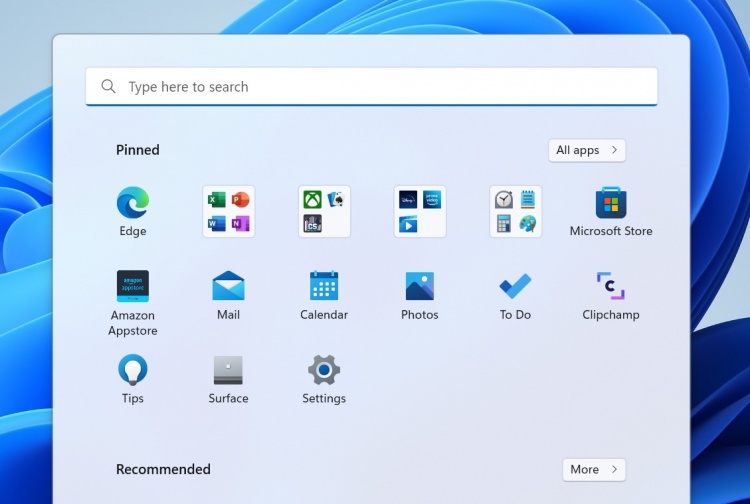
Améliorations de Focus (Assistant de concentration)
Nous avons repensé les expériences de focus sur Windows. Ne pas déranger permet de désactiver facilement les notifications. Focus est une nouvelle expérience qui permet à chacun de rester dans l'instant présent et de minimiser les distractions sur son PC. Pour vous aider à rester sur la bonne voie, la mise au point s'intègre à l'application Horloge pour d'autres outils de mise au point, tels qu'un minuteur de mise au point et une musique apaisante.
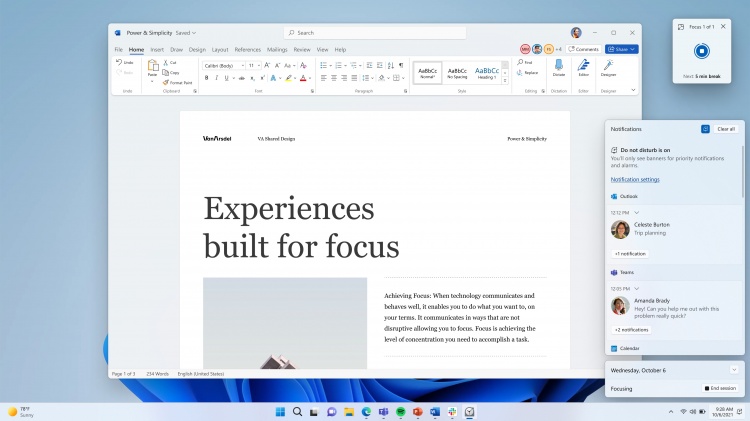
Sous-titres en direct (US only)
Les sous-titres en direct aideront tout le monde, y compris les personnes sourdes ou malentendantes, à mieux comprendre l'audio en affichant les sous-titres du contenu parlé. Les sous-titres sont automatiquement générés sur l'appareil à partir de tout contenu avec audio. Les légendes peuvent être affichées en haut ou en bas de l'écran, ou dans une fenêtre flottante. La fenêtre de légende peut être redimensionnée et l'apparence de la légende peut être personnalisée en appliquant ou en personnalisant un style de légende. L'audio du microphone peut être inclus, ce qui peut être utile lors de conversations en personne. Les sous-titres en direct prennent en charge le contenu en anglais (États-Unis).
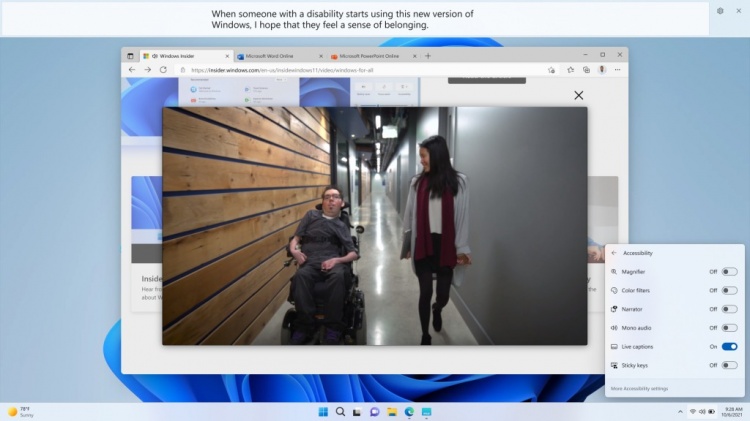
Nouvelles fonctionnalités dans l'Explorateur de fichiers
Nous déployons une mise à jour de la vue Accès rapide de l'explorateur de fichiers. Tout d'abord, la prise en charge de "Pin to Quick Access" a été étendue de la prise en charge uniquement des dossiers à la prise en charge désormais également des fichiers. Les fichiers épinglés sont affichés dans une nouvelle section au-dessus des fichiers récents dans l'accès rapide.
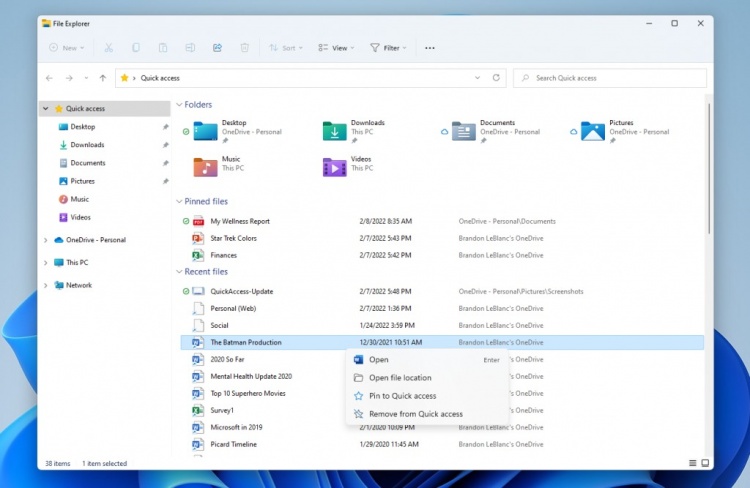
La sauvegarde de vos fichiers et la gestion de votre stockage dans le cloud sont importantes pour la sécurité de vos données. Pour vous aider à contrôler la consommation de stockage et à vous assurer que vos fichiers sont synchronisés, nous avons ajouté l'intégration de OneDrive dans l'explorateur de fichiers. Lorsque vous parcourez vos dossiers OneDrive, vous pouvez désormais voir l'état de la synchronisation et l'utilisation des quotas sans avoir à quitter l'Explorateur de fichiers.
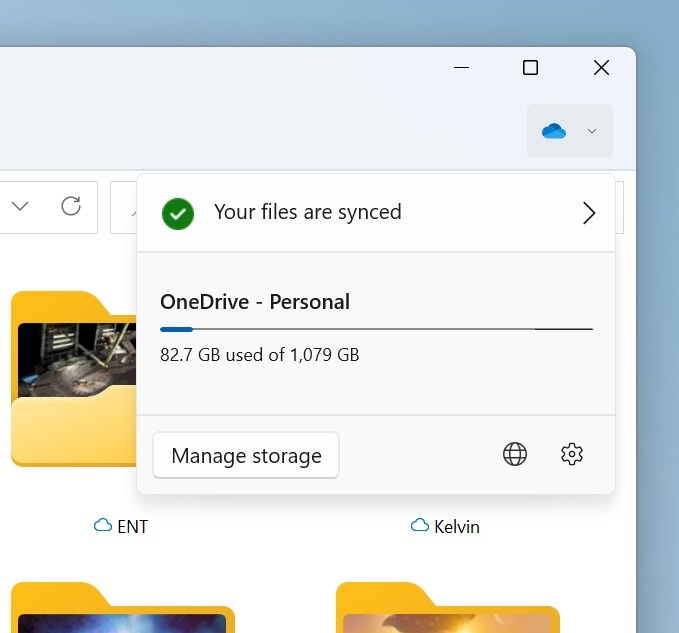
Nouveaux gestes tactiles
Cette version comprend 5 nouveaux gestes tactiles pour faciliter et accélérer la navigation dans Windows 11 sur un PC tactile :
- Glisser pour appeler et fermer Démarrer : Balayez avec votre doigt depuis le milieu de la barre des tâches pour appeler le menu Démarrer et balayez vers le bas pour le fermer.
- Balayez entre Épinglé/Toutes les applications et Recommandé/Plus sur Démarrer : Dans Démarrer, balayez de droite à gauche depuis Épinglé pour accéder à Toutes les applications et de gauche à droite pour revenir à Épinglé. Le même geste fonctionne pour Recommandé/Plus.
- Balayez pour appeler et ignorer les paramètres rapides : balayez avec votre doigt depuis le bas à droite de la barre des tâches pour appeler les paramètres rapides et balayez vers le bas pour les ignorer.
- Glisser pour appeler et fermer le centre de notifications : nous avons mis à jour l'animation lors du balayage pour appeler et fermer le centre de notifications depuis le bord droit de votre écran afin qu'il soit plus réactif et suive votre doigt.
- Pince plein écran : dans les applications et les jeux tactiles plein écran (par exemple, Solitaire), remarquez une pince qui apparaît si vous balayez depuis les bords de l'écran. Cette fonctionnalité est conçue pour vous garder dans votre application si vous glissez accidentellement près des bords. Si vous avez besoin d'accéder au contenu de bord, faites simplement glisser à nouveau sur la pince.

Amélioration des mises en page Snap
Nous avons ajouté une nouvelle façon d'aligner les fenêtres dans des mises en page instantanées qui fonctionne à merveille avec le toucher et la souris ! Pour l'essayer, faites simplement glisser une fenêtre vers le haut de l'écran pour révéler les dispositions d'accrochage, déposez la fenêtre au-dessus d'une zone pour l'aligner et utilisez l'assistant d'accrochage pour terminer la construction de votre disposition.

Paramètres d'alimentation et recommandations plus durables
Les valeurs par défaut pour Veille et Écran éteint ont été mises à jour pour réduire la consommation d'énergie et les émissions de carbone lorsque les PC sont inactifs. Nous fournirons également des recommandations d'économie d'énergie pour aider à réduire les émissions de carbone à ceux dont la veille et l'écran sont désactivés sur Jamais.
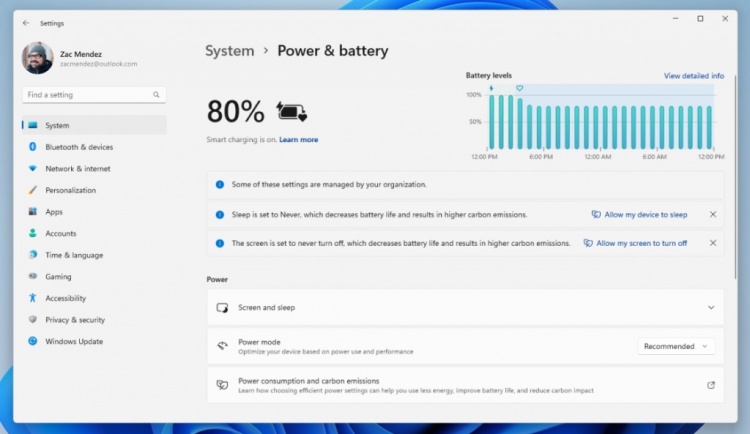
Plus d'améliorations pour la navigation sur le Web dans Microsoft Edge avec Narrator
En nous appuyant sur la collection d'améliorations pour Narrator et Microsoft Edge de la Build 22509 , nous avons travaillé sur d'autres améliorations de la navigation Web avec Microsoft Edge et Narrator. Plus précisément, lorsque vous naviguez sur le Web, des informations plus utiles sont fournies, la navigation dans les boîtes de dialogue est plus naturelle et l'édition de texte devrait désormais être plus fiable.
Refonte du gestionnaire de tâches et mode d'efficacité
Nous avons mis à jour la conception du Gestionnaire des tâches pour qu'elle corresponde aux nouveaux principes de conception de Windows 11. Cela inclut une nouvelle barre de navigation de style hamburger et une nouvelle page de paramètres. Une nouvelle barre de commandes sur chaque page donne accès aux actions courantes. Nous sommes également ravis d'apporter un thème sombre au gestionnaire de tâches et correspondra automatiquement au thème à l'échelle du système configuré dans l'application Paramètres.
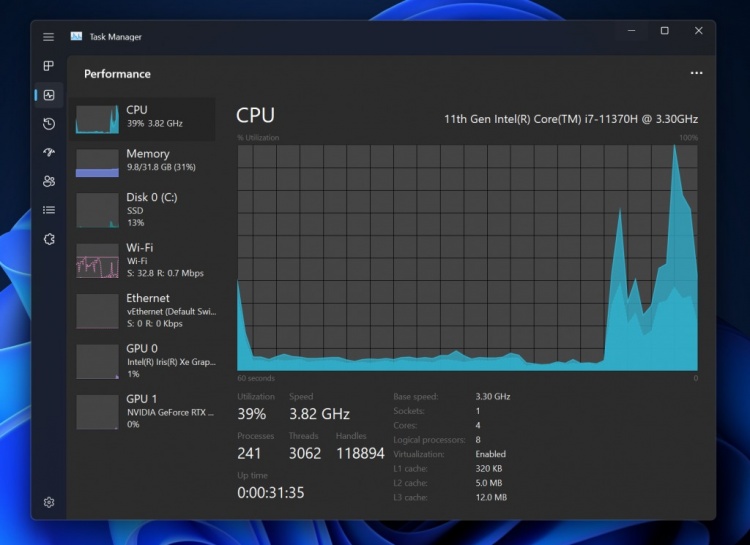
Glisser/déposer sur la barre des tâches
Le glisser-déposer est désormais pris en charge sur la barre des tâches de Windows 11. Faites glisser et déposez rapidement des fichiers entre les fenêtres d'applications, en survolant les applications dans la barre des tâches pour amener leurs fenêtres au premier plan. Essayez de joindre un fichier à un e-mail Outlook en le faisant glisser et en survolant l'icône Outlook dans la barre des tâches pour amener la fenêtre au premier plan. Une fois au premier plan, déposez votre fichier dans l'e-mail pour le joindre. Vous pouvez également personnaliser votre barre des tâches avec vos applications préférées à partir de la liste Toutes les applications de Démarrer en faisant glisser et en déposant sur la barre des tâches pour les épingler. Vous pouvez également glisser-déposer sur le bureau via "Afficher le bureau" dans le coin tout à gauche de la barre des tâches.
Autres modifications et améliorations
[Barre des tâches]
- Pour les Insiders utilisant Microsoft Teams pour le travail et l'école qui utilisent partager n'importe quelle fenêtre de la barre des tâches, nous avons ajouté une nouvelle indication visuelle à la barre des tâches qui indique quelle fenêtre est partagée. Ceci est particulièrement important lorsque vous avez plusieurs applications en cours d'exécution ou lorsque votre attention est répartie sur plusieurs moniteurs. Lorsque vous choisissez de partager une fenêtre dans votre appel Microsoft Teams, la fenêtre partagée sera désormais également entourée d'une bordure colorée.

- Sur les PC avec plus d'un profil de couleur, vous pourrez ajouter un réglage rapide pour basculer plus facilement entre ces modes. Lors d'une nouvelle installation, le bouton Profil de couleur ne doit pas être épinglé par défaut, mais il peut apparaître sur les mises à niveau.

- Lors de la diffusion (WIN + K) à partir de votre PC, une icône Cast apparaîtra dans le coin inférieur gauche de votre barre des tâches pour indiquer que vous diffusez. Cliquez sur l'icône pour ouvrir les paramètres de diffusion rapide où vous pouvez rapidement arrêter la diffusion si nécessaire. Et attendez-vous à plus d'améliorations à venir pour cette expérience.

- Comme l'ont découvert Insiders avec la Build 22543 , nous avons mis à jour l'indicateur de charge de la batterie pour utiliser un éclair au lieu d'un câble d'alimentation. Cela répond aux commentaires selon lesquels il n'était pas possible de voir les niveaux de charge inférieurs en un coup d'œil car ils étaient masqués par le câble. Il est également cohérent avec d'autres appareils électroniques grand public et reflète l'évolution du paysage de la charge pour inclure les appareils de charge USB.

[Explorateur de fichiers]
- L'explorateur de fichiers affichera désormais des aperçus des éléments dans les dossiers.

- Lors du partage d'un fichier local dans l'Explorateur de fichiers vers Outlook, vous pouvez désormais composer un message électronique directement dans la fenêtre de partage sans avoir à accéder directement à Outlook. Vous aurez besoin d' Outlook Desktop Integration installé via le Store et cette fonctionnalité n'est pas disponible pour les fichiers stockés dans les dossiers OneDrive car OneDrive a sa propre expérience de partage. De plus, la fenêtre de partage proposera désormais des contacts de Microsoft 365 pour partager le fichier via Outlook.

[Chercher]
- La recherche d'applications et de paramètres dans la zone de recherche Windows de la barre des tâches est désormais encore plus rapide et plus précise qu'auparavant. Essayez de rechercher votre application préférée ou un paramètre que vous utilisez fréquemment pour obtenir des résultats plus rapides. Nous avons également corrigé un problème qui empêchait les utilisateurs de Windows de rechercher une application dans les premières secondes suivant son installation.
[Fenêtre]
- Nous avons mis à jour les visuels des groupes instantanés pour inclure le fond d'écran du bureau afin de faciliter la différenciation de vos groupes des fenêtres normales. Cela apparaîtra lors de l'utilisation de ALT + TAB, de la vue des tâches et dans les aperçus de la barre des tâches. De plus, ALT + TAB s'affichera désormais sous forme de fenêtre pour tous les initiés exécutant la version 22554 et ultérieure.

- Nous mettons à jour l'animation de transition qui montre le passage d'un état de fenêtre capturé à un autre. Capturez quelques fenêtres à l'aide de l'assistant de capture, déplacez les fenêtres d'une configuration à l'autre et observez la fluidité de la transition avec nos nouvelles animations.

- La rotation de votre appareil entre l'orientation portrait et paysage est plus rapide et plus réactive.

- Nous avons réduit le nombre de sons de notification émis lorsque vous connectez et déconnectez les stations d'accueil et les moniteurs.
- Il est maintenant plus facile de déplacer votre curseur et vos fenêtres entre les moniteurs, en laissant votre curseur sauter par-dessus des zones où il serait auparavant bloqué. Ce comportement est contrôlé dans les paramètres avec Système > Affichage > Plusieurs affichages > Faciliter le mouvement du curseur entre les affichages.
- Nous avons apporté quelques petites modifications aux options d'accrochage sous Système > Multitâche pour les simplifier et les rendre plus faciles à comprendre.
D'autres améliorations concernent également le Narrateur et la Saisie vocale. Pour les découvrir ainsi que les correctifs et autres améliorations mineures, je vous renvoie sur le blog Insider.
Une question sur Windows 11 ?



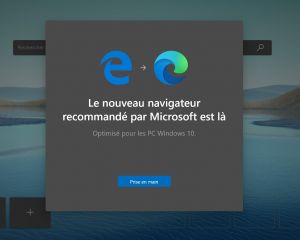

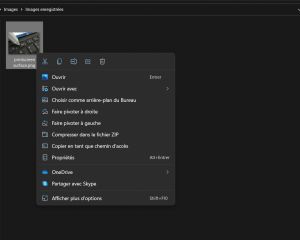


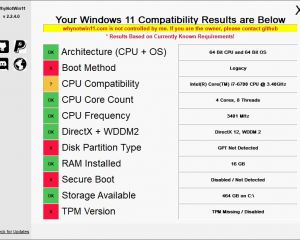
Voir les commentaires